LightBurn Software Documentation - документация на русском языке
Руководство по управлению лазером через окно программы Lightburn для максимальной эффективности
- GISTROY®Окно "Laser" в программе LightBurn - это основной интерфейс управления вашим лазером. Оно позволяет отслеживать и контролировать работу лазера в реальном времени. Вот некоторые основные функции и элементы, которые обычно доступны в окне "Laser":
Купить лазерные гравер Gistroy
Купить лицензионный ключ LightBurn
Скачать программу LightBurn
- Позиция лазера (Laser Position): Этот индикатор показывает текущее положение лазера в рабочей области.
- Кнопки управления (Control Buttons): Эти кнопки позволяют управлять лазером вручную. С их помощью вы можете перемещать лазер влево, вправо, вверх и вниз, а также устанавливать начальную позицию (Home) и управлять фокусом лазера.
- Прогресс выполнения (Job Progress): Это показывает, сколько работы уже выполнено и сколько еще осталось.
- Остановка / Пауза / Запуск (Stop / Pause / Start): Эти кнопки позволяют вам начать, приостановить или остановить текущую работу лазера.
- Скорость и Мощность (Speed and Power): Здесь отображаются текущие настройки скорости и мощности для вашего лазера.
- Окно "Console" (Console): В этом окне отображаются сообщения, отправленные и полученные от вашего лазера. Это может быть полезно для отладки и устранения неполадок.
- Окно "Move" (Move): В этом разделе вы можете быстро перемещать голову лазера на определенное расстояние или в определенное положение.
- Окно "Laser Fire" (Laser Fire): Эта функция позволяет вам временно включить лазер на низкой мощности для настройки фокуса или проверки позиции.
- Переключатель "Absolute Coords / User Origin / Current Position": Это позволяет вам выбрать, относительно какой точки будет производиться гравировка или резка.
Окно "Laser" в LightBurn позволяет управлять всеми аспектами работы лазера, включая начало и остановку работы, перемещение лазера, изменение настроек и многое другое. Это важный инструмент, который делает работу с лазером намного проще и более контролируемой.
!
Gistroy - качественные лазерные и фрезерные станки от производителей. Быстрые поставки в страны СНГ
Окно лазера: Laser Window
"Laser Window" (Окно "Лазер") позволяет выбрать используемый лазер, просмотреть состояние его подключения, отправить задания на лазер, а также контролировать несколько различных параметров выполнения заданий на лазере, включая позиционирование задания и порядок резки.
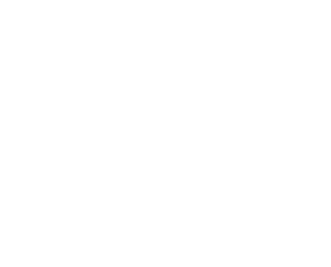
Тип активного лазера влияет на то, как выглядит это окно, а "Beginner Mode" (Режим новичка) также изменит его, поэтому не пугайтесь, если ваше окно выглядит иначе, чем показано здесь. Кнопки "Start" (Старт), "Stop" (Стоп) и "Pause" (Пауза), очевидно, будут часто использоваться:
Старт: Start
Запуск текущего файла на лазере
Пауза: Pause
Приостановка запущенного задания, позволяющая возобновить его при повторном нажатии кнопки паузы.
Стоп: Stop
Немедленное прерывание запущенного задания.
Отправить: Send
Если ваш лазер поддерживает ее, позволит вам отправить текущее задание на лазер в виде файла с именем, чтобы вы могли запустить его с самого лазера.
Создание рамки: Framing
Две кнопки "Frame" (Создание рамки) используются для предварительного просмотра положения задания на лазере.
Первая - это стандартная прямоугольная рамка, также называемая "Bounding Box" (Прямоугольная рамка). Это самый маленький прямоугольник, который будет полностью содержать фигуры, которые вы отправляете на лазер.
Первая - это стандартная прямоугольная рамка, также называемая "Bounding Box" (Прямоугольная рамка). Это самый маленький прямоугольник, который будет полностью содержать фигуры, которые вы отправляете на лазер.
Прямоугольная рамка: Bounding Box

Если мой текущий файл - это четыре шестиугольника, то зеленый прямоугольник вокруг них - это путь, по которому будет двигаться прямоугольная рамка:
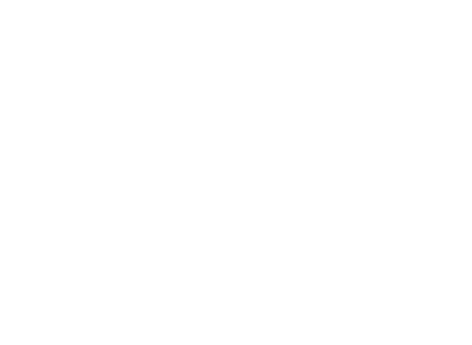
Кнопка O-Frame

Кнопка называется "Rubber Band Frame" (Эластичная рамка), прокладывает вокруг вашего дизайна контур в форме растянутой вокруг него ленты. Для файла с шестиугольниками это будет выглядеть следующим образом:
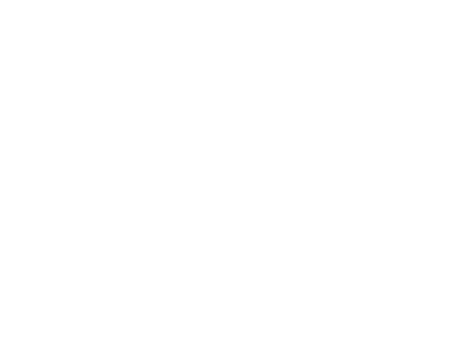
Это полезно для выстраивания заданий неправильной формы, когда простой прямоугольный контур не подходит. Например, длинная, узкая косая фигура или треугольник.
Следующие кнопки меню
Сохранить и запустить файлы станка: Save and Run machine files
Следующие две кнопки будут меняться в зависимости от типа используемого лазера, но они всегда выполняют одни и те же действия. Первая сохранит текущий дизайн как файл "Machine Ready" (Готовый к работе) в формате, используемом вашим лазером. Второй загружает и запускает ранее сохраненный файл. Если у вас Ruida, то это сохранит и запустит файлы RD. Если у вас лазер на базе GCode, эти кнопки сохраняют и запускают файлы GCode.
Домой: Home
Кнопка "Home" (Домой) дает команду лазеру выполнить цикл самонаведения, в котором он движется к исходному положению в поисках переключателей, которые активируются при попадании на границу. Наведение - это то, как лазер определяет, где он находится.
Перейти к исходному положению: Go to Origin
Кнопка "Go to Origin" (Перейти к исходному положению) указывает лазеру, что нужно переместиться в положение, которое в данный момент установлено как исходное положение пользователя. Большинство контроллеров DSP имеют кнопку "Origin" (Исходное положение) на панели, нажав которую вы устанавливаете текущую позицию в качестве исходного положения пользователя. Если вы хотите отправить лазер в это место, нажмите кнопку "Go to Origin" (Перейти к исходному положению).
Начать с / Исходное положение задания: Start From / Job Origin
Эти два элемента управления влияют на то, где задание будет размещено на станине вашего лазера. Подробнее о различных режимах и о том, как они влияют на размещение задания, читайте на странице "Coordinates and Job Origin" (Координаты и исходное положение задания).
Резать выбранные графические изображения: Cut Selected Graphics
Эта кнопка позволяет программе LightBurn отправлять только ту часть рисунка, которая выбрана в данный момент. Если вы запускаете файл на машине, и часть дизайна не обрезается до конца, выберите эту часть, включите этот переключатель и нажмите "Start" (Старт), чтобы повторно отправить только выбранную часть задания. Расположение детали не изменится.
Использовать исходное положение выделения: Use Selection Origin
При использовании в комбинации с "Cut Selected Graphics" (Резать выбранные графические изображения) кнопка "Use Selection Origin" (Использовать исходное положение выделения) сообщает LightBurn, что исходное положение задания должно рассчитываться только на основе выделенных частей, а не всего дизайна. Это полезно, если в файле много разных форм, например, большой выбор рамок, но нужно отправить только ту, которую вы выбрали, и рассчитать начало отсчета только от этого выбранного элемента.
Показать последнее положение: Show Last Position
Если кнопка "Show Last Position" (Показать последнее положение) включена, то в окне редактирования в месте расположения лазерной головки появляется крестообразный курсор. Если вы перемещаете лазер в LightBurn с помощью любого из инструментов позиционирования, позиция будет обновлена. Положение не обновляется в реальном времени - например, оно не будет обновляться во время выполнения задания, потому что это побудит вас следить за экраном, а не за лазером. Лазер никогда не следует оставлять без присмотра во время работы.
Оптимизировать траекторию реза: Optimize Cut Path
Эта кнопка включает/выключает оптимизатор пути, который планирует траекторию резки лазера. Если она отключена, то порядок будет просто соответствовать порядку, в котором были нарисованы фигуры в вашем файле.
Настройки оптимизации: Optimization Setting
Эта кнопка открывает окно"Optimization Settings" (Настройки оптимизации), позволяя вам изменить различные опции, которые управляют планировщиком резки.
Устройства: Devices
Открывает окно "Devices" (Устройства), позволяющее добавлять, удалять или редактировать профили устройств для лазеров, которые вы хотите использовать в Лайтберн. Щелчок правой кнопкой мыши на кнопке "Devices" (Устройства) открывает и закрывает соединение с текущим выбранным устройством.