LightBurn Software Documentation - документация на русском языке
Настройка лазерного станка в программе LightBurn: Гайд по GRBL и Ruida контроллерам
- GISTROY®Настройка лазера для работы с программой LightBurn включает в себя несколько основных шагов. Ниже приведены общие рекомендации, которые могут варьироваться в зависимости от модели вашего лазерного гравера и версии программы:
Купить лазерные гравер Gistroy
Купить лицензионный ключ LightBurn
Скачать программу LightBurn
- Добавление лазера в программу LightBurn: Это можно сделать, перейдя в меню "Devices" (Устройства) и следуя инструкциям по добавлению лазера, которые я уже описал в предыдущем сообщении.
- Настройка параметров работы лазера: В зависимости от вашего проекта, вам может потребоваться настроить такие параметры, как мощность лазера, скорость, число проходов и другие. Эти параметры могут быть установлены в панели "Cuts / Layers" (Резки / Слои).
- Настройка точки начала работы лазера: В панели "Laser" вы можете выбрать начальную точку для работы лазера - либо в одном из углов рабочей области, либо в ее центре.
- Калибровка лазера: Если ваш лазер поддерживает эту функцию, вы можете выполнить калибровку лазера, чтобы обеспечить максимальную точность и однородность гравировки.
- Предпросмотр и запуск работы: Прежде чем запустить работу лазера, рекомендуется использовать функцию "Preview" (Предпросмотр), чтобы убедиться, что все настроено правильно.
Навигация по странице:
!
Gistroy - качественные лазерные и фрезерные станки от производителей. Быстрые поставки в страны СНГ
Если у вас есть DSP-контроллер, либо гравер Gistroy, вам не нужно ничего делать, чтобы настроить вашу машину для использования с LightBurn, и вы можете перейти к пошаговому руководству для начинающих.
Если у вас есть контроллер GCode, особенно если вы также используете свою систему в качестве ЧПУ или 3D-принтера, может потребоваться дополнительная конфигурация.
Если у вас есть контроллер GCode, особенно если вы также используете свою систему в качестве ЧПУ или 3D-принтера, может потребоваться дополнительная конфигурация.
!
Если у вас станок Gistroy данные значение трогать и менять не нужно.
LightBurn также может быть сконфигурирован для управления несколькими лазерами, и для каждого устройства сохраняются настройки. Если вы не выберете один из них, нам некуда будет поместить эти настройки, и ряд функций в LightBurn не будет работать, пока он не будет настроен.
Настройка GRBL контроллеров: Common Grbl setups
Если у вас есть система на основе GCode, например, Shapeoko, Eleksmaker, X-Carve или Acro, вам, возможно, придется внести некоторые простые изменения, чтобы получить максимум от LightBurn.
- Вам может потребоваться изменить значение максимального числа оборотов шпинделя ($30) на значение по умолчанию в LightBurn (1000) или наоборот. Это значение в LightBurn называется "S-Value Max" в "Device Settings" (Настройках устройства).
- Вам может понадобиться включить "Laser Mode" (Режим лазера), если у вас более поздняя версия GRBL (предыдущая версия - 1.1f) ($32=1).
- Если у вас более старая версия GRBL (до 1.1f), настоятельно рекомендуется обновить прошивку, так как "Laser Mode" (Режим лазера) также предотвращает приостановку работы машины при любом перепаде напряжения. Пауза, которая происходит в старых версиях или при отсутствии "Laser Mode" (Режим лазера), приводит к появлению чрезмерно больших участков пережога при гравировке изображений.
- Если ваш станок использует отрицательные координаты рабочего пространства, вам необходимо применить смещение рабочего пространства (G10 L2 P1 xx yy).
- Установите, что отчет о состоянии станка будет относиться к началу координат рабочего пространства, а не к началу координат станка ($10=0).
- Убедитесь, что контроллер сообщает о положении в мм, как предполагает LightBurn ($13=0).
- Если ваш станок не оснащен переключателями наведения (также называемыми концевыми выключателями), вам придется наводить его вручную, если вы хотите использовать режимы "Absolute Coords" (Абсолютные координаты) или "User Origin" (Пользовательское начало координат).
Прошивки Grbl либо Grbl Flavors
Прошивка Grbl изначально была разработана для станков с ЧПУ и 3D-принтеров, а совсем недавно была добавлена поддержка лазера. Он легко настраивается, и это одновременно и преимущество, и недостаток. "Стандартный" способ настройки станка с ЧПУ несколько отличается от того, как часто настраиваются лазерные станки. К счастью, это легко изменить, и легко переключиться с одного на другое.
Более поздние версии Grbl (1.1 f и выше) поддерживают две вещи, которые невероятно полезны для лазеров. Первая - это "Laser Mode" (Режим лазера), включаемый установкой $32=1 в настройках прошивки. "Laser Mode" (Режим лазера) устраняет паузы, возникающие при изменении выходной мощности, потому что Grbl знает, что он управляет лазером, который реагирует мгновенно, а не ждет, пока шпиндель изменит обороты.
Вторая функция называется режимом переменной мощности, или командой M4. В этом режиме Grbl регулирует мощность лазера по мере ускорения и замедления станка, что обеспечивает очень стабильную резку и маркировку. Более старые версии Grbl не имеют этой функции и просто работают с постоянной мощностью лазера в течение всего времени резки. Поскольку машине приходится замедляться, чтобы сделать острые углы, это означает, что углы получаются пережженными, в то время как длинные прямые линии получаются более светлыми.
Преимуществом является также то, что при полной остановке лазера луч выключается (нулевая скорость равна нулевой мощности), то есть приостановка работы автоматически выключает лазер. Это не всегда справедливо для других версий Grbl.
Если вы еще не используете Grbl 1.1f (или более позднюю версию) на своем контроллере, мы настоятельно рекомендуем его для использования лазера. Если такой возможности нет, ничего страшного, но результаты будут не такими хорошими, а при приостановке работы лазера есть риск оставить луч включенным и испортить работу.
Более поздние версии Grbl (1.1 f и выше) поддерживают две вещи, которые невероятно полезны для лазеров. Первая - это "Laser Mode" (Режим лазера), включаемый установкой $32=1 в настройках прошивки. "Laser Mode" (Режим лазера) устраняет паузы, возникающие при изменении выходной мощности, потому что Grbl знает, что он управляет лазером, который реагирует мгновенно, а не ждет, пока шпиндель изменит обороты.
Вторая функция называется режимом переменной мощности, или командой M4. В этом режиме Grbl регулирует мощность лазера по мере ускорения и замедления станка, что обеспечивает очень стабильную резку и маркировку. Более старые версии Grbl не имеют этой функции и просто работают с постоянной мощностью лазера в течение всего времени резки. Поскольку машине приходится замедляться, чтобы сделать острые углы, это означает, что углы получаются пережженными, в то время как длинные прямые линии получаются более светлыми.
Преимуществом является также то, что при полной остановке лазера луч выключается (нулевая скорость равна нулевой мощности), то есть приостановка работы автоматически выключает лазер. Это не всегда справедливо для других версий Grbl.
Если вы еще не используете Grbl 1.1f (или более позднюю версию) на своем контроллере, мы настоятельно рекомендуем его для использования лазера. Если такой возможности нет, ничего страшного, но результаты будут не такими хорошими, а при приостановке работы лазера есть риск оставить луч включенным и испортить работу.
Получение настроек станка: Getting Machine Settings
Многие станки на базе GRBL позволяют легко экспортировать или просматривать настройки станка. Для расширенной настройки, например, добавления концевых выключателей, обновления микропрограммы или установки нового контроллера, вам потребуется взаимодействие с этими значениями. В LightBurn это легко сделать, используя окно консоли или окно настроек станка для копирования, обновления или сброса настроек станка.
Открыв окно Machine Settings (Настройки станка), вы сможете более наглядно увидеть параметры, указанные для вас. Из этого окна вы также можете экспортировать их в файл для последующего восстановления, как мы это делали в нашем руководстве по прошивке GRBL здесь.
В консоли введите $$, чтобы попросить контроллер вернуть вам конфигурацию станка в этом окне. Часто это проще сделать, так как это позволяет избежать вероятности того, что LightBurn не знает пользовательскую конфигурацию, которую мог создать производитель.
Открыв окно Machine Settings (Настройки станка), вы сможете более наглядно увидеть параметры, указанные для вас. Из этого окна вы также можете экспортировать их в файл для последующего восстановления, как мы это делали в нашем руководстве по прошивке GRBL здесь.
В консоли введите $$, чтобы попросить контроллер вернуть вам конфигурацию станка в этом окне. Часто это проще сделать, так как это позволяет избежать вероятности того, что LightBurn не знает пользовательскую конфигурацию, которую мог создать производитель.
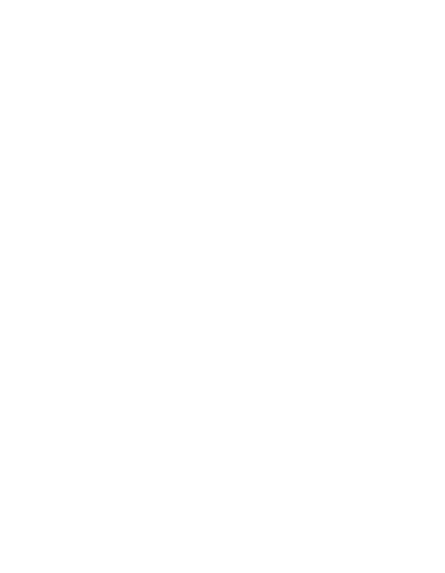
Лазерные станки Gistroy
Станки Gistroy не нуждаются в дополнительных настройках.
Shapeoko
Машины Shapeoko обычно используют Grbl 1.1 f, как и более новые X-Carve и некоторые другие системы, но поскольку они спроектированы как станки с ЧПУ, они обычно настроены на отрицательные координаты рабочего пространства, которые LightBurn не поддерживает. Однако это очень легко обойти, используя смещение рабочей области.
В качестве примера мы будем использовать Shapeoko XXL. Эта машина имеет рабочую зону 812мм х 812мм, и начало координат установлено сзади справа, с отрицательными числами, идущими вниз и влево (на нашу рабочую область). Мы не будем изменять направление, но изменим положение начала координат с помощью этой команды в окне LightBurn Console:
В качестве примера мы будем использовать Shapeoko XXL. Эта машина имеет рабочую зону 812мм х 812мм, и начало координат установлено сзади справа, с отрицательными числами, идущими вниз и влево (на нашу рабочую область). Мы не будем изменять направление, но изменим положение начала координат с помощью этой команды в окне LightBurn Console:
G10 L2 P1 X-812 Y-812Эта команда означает "установить смещение" (G10 L2) в первой системе координат (P1) X -812 и Y -812. (Если ваш станок другого размера, используйте свои значения ширины и высоты в мм, а не 812, как показано здесь, и помните о знаках минус - они важны).
Эта команда смещает исходную точку станка влево и вперед на размер рабочей области. Затем вы говорите Лайтберн, то начало координат находится в передней левой части станка, а не в задней правой, и все готово.
Когда вы захотите вернуться к использованию станка для ЧПУ, очистите смещение с помощью:
Эта команда смещает исходную точку станка влево и вперед на размер рабочей области. Затем вы говорите Лайтберн, то начало координат находится в передней левой части станка, а не в задней правой, и все готово.
Когда вы захотите вернуться к использованию станка для ЧПУ, очистите смещение с помощью:
G10 L2 P1 X0 Y0Все это легко настроить как кнопки макросов в окне консоли LightBurn. Введите первую команду в макрос и назовите его "Use Laser" (Использовать лазер), а вторую команду введите в другой макрос и назовите его "Use CNC" (Использовать ЧПУ). Когда вы захотите использовать лазер, нажмите кнопку макроса "User Laser", а когда закончите и захотите переключиться обратно на ЧПУ, нажмите кнопку "Use CNC".
После настройки вам также нужно убедиться, что ваш станок сообщает координаты относительно начала координат рабочей области, а не абсолютного нуля станка. Для этого введите в консоли $10=0.
После настройки вам также нужно убедиться, что ваш станок сообщает координаты относительно начала координат рабочей области, а не абсолютного нуля станка. Для этого введите в консоли $10=0.
XCarve
Станки X-Carve, проданные до января 2018 года, обычно работают с более старой версией Grbl (1.0c), которая не поддерживает команду переменной мощности (M4), поэтому вам придется использовать устройство Grbl-M3 в LightBurn. Станки, проданные после этой даты, используют Grbl 1.1f и будут работать со стандартным устройством Grbl в LightBurn, если в консоли ввести следующие команды настройки:
$30=1000
$32=1Эти две строки:
- Установите максимальное значение шпинделя ($30) в соответствии с настройками LightBurn и Grbl по умолчанию (1000).
- Включить лазерный режим ($32=1)
Другие станки: Other Machines
Если вы не знаете, как настроить свой станок, есть несколько простых шагов, которые могут помочь. Во-первых, выясните, какую прошивку вы используете. В LightBurn, когда вы впервые подключаетесь к устройству, в окне консоли обычно появляется сообщение "hello" от контроллера. Для плат Smoothieware это просто "Smoothie". Для Grbl это будет "Grbl 1.1f [$ для справки]" или что-то подобное - это означает, что это Grbl, и какой версии. Машины, использующие Grbl 1.1f или более поздние версии, будут поддерживать команду переменной мощности M4 и просто использовать драйвер "Grbl" в LightBurn. Grbl 1.1e и старше (Grbl 1.0, Grbl 0.9 и т.д.) должны использовать устройство Grbl-M3 в LightBurn.
После того, как драйвер определен, настало время определить начало координат. Сначала установите машину в исходное положение, нажав кнопку "Home" (Домой) (см. ниже) в окне "Move" (Перемещение).
После того, как драйвер определен, настало время определить начало координат. Сначала установите машину в исходное положение, нажав кнопку "Home" (Домой) (см. ниже) в окне "Move" (Перемещение).

В окне консоли введите:
G0 X0 Y0Затем нажмите "Enter" (Ввод). Ваша машина направится в исходное положение. Не всегда это положение совпадает с исходным положением. Обычно исходное положение находится в одном из углов. Чаще всего это задний правый или передний левый угол машины. В некоторых случаях это может быть центр рабочей зоны. Если ваша машина работает именно так, перейдите к разделу "Center Origin Machines" (Машины с центрированием) ниже.
После того как машина перестанет двигаться, введите:
После того как машина перестанет двигаться, введите:
G0 X10 Y10Затем нажмите "Enter" (Ввод). Если ваш станок перемещается на 10 мм в рабочую область по обеим осям, это хорошо - это означает, что ваш станок использует положительные координаты рабочей области. Вы просто устанавливаете начало координат в LightBurn, чтобы оно соответствовало началу координат станка, определенному выше. Если ваш станок ударился о рельсы, значит, он использует отрицательные координаты.
Станки с отрицательными координатами: Negative Coordinate Machines
Если ваш станок использует отрицательное координатное пространство, нам нужно сместить начало координат.
Лайтберн нужны положительные значения рабочего пространства, как показано здесь:
Лайтберн нужны положительные значения рабочего пространства, как показано здесь:
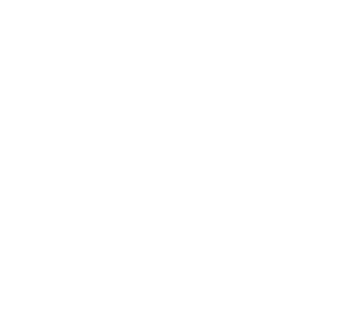
На этом изображении начало координат находится спереди слева, положительные значения X движутся вправо, а положительные значения Y - в сторону задней части станка.
Система с отрицательным рабочим пространством выглядит следующим образом:
Система с отрицательным рабочим пространством выглядит следующим образом:
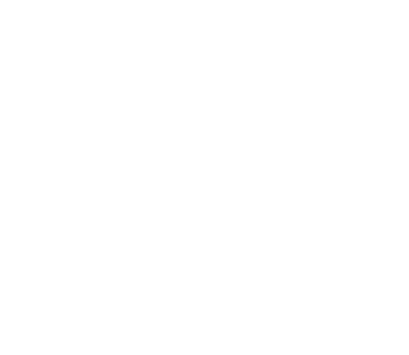
На этом изображении начало координат находится в задней правой части станка. Направления X и Y те же, что и раньше, но теперь для перемещения в рабочую область нужно использовать отрицательные числа. Вместо этого мы зададим рабочее смещение.
Вам нужно знать общее расстояние, на которое может перемещаться ваш станок по обеим осям. Например, для Shapeoko XXL это 812 мм по X и Y. Для X-Carve 500x500 это 250 мм по X и Y. Применив смещение рабочей зоны, равное размеру зоны станка, мы можем сдвинуть смещение в противоположный угол, как показано ниже:
Вам нужно знать общее расстояние, на которое может перемещаться ваш станок по обеим осям. Например, для Shapeoko XXL это 812 мм по X и Y. Для X-Carve 500x500 это 250 мм по X и Y. Применив смещение рабочей зоны, равное размеру зоны станка, мы можем сдвинуть смещение в противоположный угол, как показано ниже:
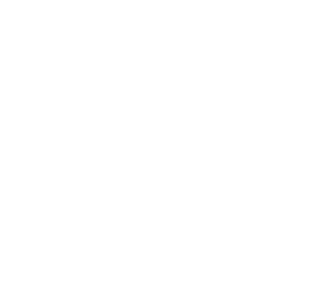
Введите следующую команду:
G10 L2 P1 X-250 Y-250В консоли и нажмите "Enter" (Ввод). Обратите внимание, что число '250' выше должно быть заменено на общую ширину и высоту перемещения вашего станка. Если бы ваш станок имел ширину 600 мм и высоту 400 мм, вы бы использовали:
G10 L2 P1 X-600 Y-400Эта команда смещает начало координат на заданную величину. Если начало координат раньше находилось в задней правой части станка, а вы сместили его в отрицательном направлении на ширину и высоту рабочей области, то вы переместили начало координат в переднюю левую часть.
Если вы включите смещение рабочей области, вам также нужно будет заставить GRBL сообщать о своем местоположении относительно этого смещенного начала координат, а не в "пространстве станка", установив $10=0. Некоторые системы, например Easel или Carbide Motion, могут потребовать другого значения, поэтому полезно запомнить существующую настройку.
Если вы включите смещение рабочей области, вам также нужно будет заставить GRBL сообщать о своем местоположении относительно этого смещенного начала координат, а не в "пространстве станка", установив $10=0. Некоторые системы, например Easel или Carbide Motion, могут потребовать другого значения, поэтому полезно запомнить существующую настройку.
Машины с центрированием: Center Origin Machines
В некоторых системах начало координат находится в центре рабочей области. После наведения станка введите эту команду в консоль и нажмите "Enter" (Ввод):
G0 X0 Y0Эта команда говорит: "rapid move to coordinate 0,0" (Быстрое перемещение в точку 0,0).
Если ваш станок перемещается в центр рабочей области, а не в заднюю правую часть, вам все равно придется переместить начало координат, как в разделе "Negative Coordinate Machines" (Машины с отрицательными координатами), но только на половину размера рабочей области. Следуйте указаниям для станка с отрицательным координатным пространством, но разделите числовое значение рабочей области пополам перед подачей команды GCode offset.
Если ваш станок перемещается в центр рабочей области, а не в заднюю правую часть, вам все равно придется переместить начало координат, как в разделе "Negative Coordinate Machines" (Машины с отрицательными координатами), но только на половину размера рабочей области. Следуйте указаниям для станка с отрицательным координатным пространством, но разделите числовое значение рабочей области пополам перед подачей команды GCode offset.
Станки без датчиков самонаведения, концевых выключателей: Machines Without Homing Sensors, Limit Switches
Если ваш станок не оснащен датчиками наведения (также называемыми концевыми выключателями), то вам нужно будет установить его вручную, если вы хотите использовать режимы "Absolute Coords" (Абсолютных координат) или "User Origin modes" (Пользовательского начала координат).
Это можно сделать несколькими способами:
Это можно сделать несколькими способами:
- При выключенном станке вручную переместите лазерную головку в исходное положение (обычно переднее левое), затем включите питание станка. Пока вы не укажете обратное, место включения контроллера будет считаться нулевым положением.
- При включенном станке переместите лазерную головку в исходное положение. В окне консоли введите: G92 X0 Y0 и нажмите "Enter" (Ввод). Команда G92 указывает GRBL установить текущее положение в качестве указанной координаты, таким образом, вы говорите станку: "Это нулевое положение". Вам также нужно будет установить $10=0, чтобы все работало правильно.
Настройка Ruida контроллеров: Configuring a Ruida
При покупке лазера с установленным контроллером DSP завод-изготовитель станка настраивает для вас контроллер лазера, сообщая ему, с какой скоростью и в каком направлении двигаться, где находятся переключатели самонаведения и так далее.
Если вы устанавливаете новый контроллер в станок, вам нужно будет выполнить настройку, которая обычно выполняется на заводе.
Распространенной ошибкой для новых пользователей является "сброс к заводским настройкам" контроллера - это возвращает его к конфигурации, поставляемой Ruida, а не к конфигурации, применяемой компанией, которая устанавливала ваш лазер, поэтому делать это не рекомендуется.
Скорее всего, вы уже сделали это, поэтому вы здесь.
Когда лазер подключен к компьютеру, перейдите в нижнюю часть меню "Edit" (Правка) и нажмите "Machine Settings" (Настройки станка). LightBurn откроет окно "Machine Settings" (Настройки станка) и прочитает конфигурацию с вашего контроллера. Вы должны увидеть этот экран:
Если вы устанавливаете новый контроллер в станок, вам нужно будет выполнить настройку, которая обычно выполняется на заводе.
Распространенной ошибкой для новых пользователей является "сброс к заводским настройкам" контроллера - это возвращает его к конфигурации, поставляемой Ruida, а не к конфигурации, применяемой компанией, которая устанавливала ваш лазер, поэтому делать это не рекомендуется.
Скорее всего, вы уже сделали это, поэтому вы здесь.
Когда лазер подключен к компьютеру, перейдите в нижнюю часть меню "Edit" (Правка) и нажмите "Machine Settings" (Настройки станка). LightBurn откроет окно "Machine Settings" (Настройки станка) и прочитает конфигурацию с вашего контроллера. Вы должны увидеть этот экран:
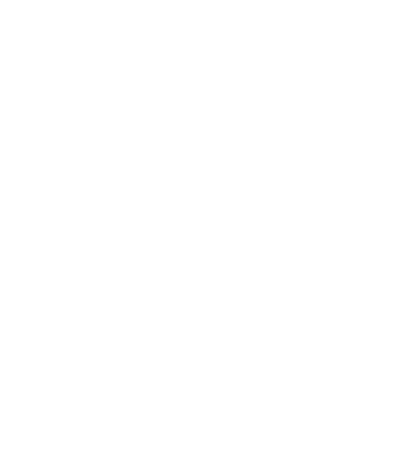
Верхний раздел списка называется "User settings" (Пользовательские настройки) - это настройки, которые пользователь может изменять при необходимости. Нижний раздел под названием "Vendor Settings" (Настройки поставщика) - это параметры, которые обычно настраиваются на заводе, и их следует изменять только при наличии веских причин.
Также полезно сделать резервную копию исходных настроек перед их изменением, чтобы можно было вернуться к прежним, если вы допустили ошибку и не можете вспомнить, что сделали.
Кнопка "Read" (Читать) указывает LightBurn на чтение настроек из контроллера (это происходит автоматически, когда вы открываете окно "Machine Settings" (Настройки станка)). Кнопка "Save" (Сохранить) запишет все настройки в файл. Кнопка "Load" (Загрузить) считывает настройки из файла обратно в память. "Write" (Записать) фиксирует настройки в LightBurn обратно в контроллер.
В нижней части окна "Machine Settings" (Настройки станка) находится заголовок "Vendor Settings" (Настройки поставщика). Нажмите на него, чтобы "развернуть", и вы увидите примерно следующее:
Также полезно сделать резервную копию исходных настроек перед их изменением, чтобы можно было вернуться к прежним, если вы допустили ошибку и не можете вспомнить, что сделали.
Кнопка "Read" (Читать) указывает LightBurn на чтение настроек из контроллера (это происходит автоматически, когда вы открываете окно "Machine Settings" (Настройки станка)). Кнопка "Save" (Сохранить) запишет все настройки в файл. Кнопка "Load" (Загрузить) считывает настройки из файла обратно в память. "Write" (Записать) фиксирует настройки в LightBurn обратно в контроллер.
В нижней части окна "Machine Settings" (Настройки станка) находится заголовок "Vendor Settings" (Настройки поставщика). Нажмите на него, чтобы "развернуть", и вы увидите примерно следующее:
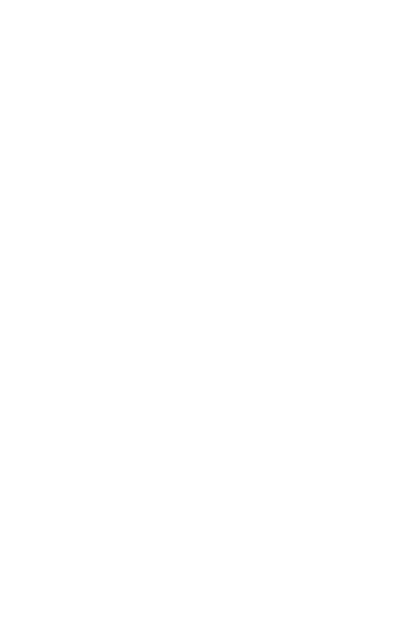
Первый раздел - "General configuration" (Общая конфигурация), затем идут настройки, специфичные для каждой оси, после чего следует "Laser section" (раздел Лазер) для настройки характерной для типа лазера.
Самонаведение, направление и передвижение: Homing, Directions and Travel
DSP-лазер будет иметь переключатели самонаведения - по одному на каждой оси. Это могут быть физические микропереключатели рычажного типа, оптические переключатели с разрывом луча или индуктивные датчики приближения. Найдите переключатель на конце оси X и переключатель для оси Y. Обратите внимание, что Ruida использует переключатели конечных положений по осям X и Y.
Когда вы включите лазер, первое, что он сделает, это переместится к углу, на котором, по его мнению, находятся эти выключатели, чтобы встать на место. Если он движется в неправильном направлении, вам придется нажать кнопку "ESC" (Выход) на контроллере, чтобы остановить его.
Откройте "Machine Settings" (Настройки машины) в LightBurn, перейдите в раздел "Vendor settings" (Настройки поставщика) в нижней части и откройте "X axis Settings" (Настройки оси X) и "Y axis Settings" (Настройки оси Y). В верхней части каждого из них будет три флажка:
Первый (направление клавиатуры) контролирует, в какую сторону кнопки со стрелками перемещают лазер. Второй (полярность ограничителя) указывает контроллеру, срабатывает ли концевой выключатель в высоком (нормально разомкнутом) или низком (нормально замкнутом) положении при контакте, а третий (полярность направления) управляет тем, в какую сторону движется двигатель в целом.
Существует только 4 возможных комбинации "полярности ограничителя" и "полярности направления" для каждой оси. Какая комбинация правильная, определить не получится, но измените эти настройки для оси X, пока она не начнет двигаться правильно при подаче питания на станок, затем сделайте это для оси Y. Как только эти параметры будут установлены, следующие шаги будут проще.
Когда настройки ограничителя и направления правильные, проверьте, что стрелки клавиатуры на станке перемещают лазер в правильном направлении. Если нет, включите "Invert Keypad Direction" (Переключить направление клавиатуры) для той оси, которая неверна.
Также необходимо установить значение "Max Travel'" (Максимального перемещения) для осей X и Y - эти числа определяют длину каждой оси и вместе определяют размер рабочей зоны станка.
Когда вы включите лазер, первое, что он сделает, это переместится к углу, на котором, по его мнению, находятся эти выключатели, чтобы встать на место. Если он движется в неправильном направлении, вам придется нажать кнопку "ESC" (Выход) на контроллере, чтобы остановить его.
Откройте "Machine Settings" (Настройки машины) в LightBurn, перейдите в раздел "Vendor settings" (Настройки поставщика) в нижней части и откройте "X axis Settings" (Настройки оси X) и "Y axis Settings" (Настройки оси Y). В верхней части каждого из них будет три флажка:
- "Invert Keypad Direction" (Переключить направление клавиатуры)
- "Limiter Polarity" (Полярность ограничителя)
- "Direction Polarity" (Полярность направления)
Первый (направление клавиатуры) контролирует, в какую сторону кнопки со стрелками перемещают лазер. Второй (полярность ограничителя) указывает контроллеру, срабатывает ли концевой выключатель в высоком (нормально разомкнутом) или низком (нормально замкнутом) положении при контакте, а третий (полярность направления) управляет тем, в какую сторону движется двигатель в целом.
Существует только 4 возможных комбинации "полярности ограничителя" и "полярности направления" для каждой оси. Какая комбинация правильная, определить не получится, но измените эти настройки для оси X, пока она не начнет двигаться правильно при подаче питания на станок, затем сделайте это для оси Y. Как только эти параметры будут установлены, следующие шаги будут проще.
Когда настройки ограничителя и направления правильные, проверьте, что стрелки клавиатуры на станке перемещают лазер в правильном направлении. Если нет, включите "Invert Keypad Direction" (Переключить направление клавиатуры) для той оси, которая неверна.
Также необходимо установить значение "Max Travel'" (Максимального перемещения) для осей X и Y - эти числа определяют длину каждой оси и вместе определяют размер рабочей зоны станка.
Калибровка длины шага: Step Length Calibration
Следующая часть - выяснение того, насколько далеко перемещается лазер, когда задается такая команда, и как далеко он отклоняется. Контроллер должен знать, какое расстояние проходит один шаг, когда он посылает импульс шага на двигатели, чтобы он мог перевести реальные измерения в нужное количество шагов.
Грубая калибровка: Rough Calibration
В LightBurn установите для параметра "Start From" (Начать с) в окне "Laser" (Лазер) значение "Absolute Coords" (Абсолютные координаты), например, так:
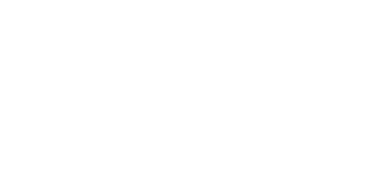
Затем нарисуйте небольшой прямоугольник в начале координат. Начните с 10 х 10 или 20 х 20 мм, например, вот так:
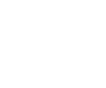
Обратите внимание, что исходный угол может находиться в другом месте, чем на примере - в настройках устройства его следует установить в соответствии с исходным углом станка.
Теперь используйте кнопку "Frame" (Рамка) (показана выше, рядом с настройкой "Start From" (Начать с)) и посмотрите, насколько большой шаг он делает. Если он практически не движется, значит, размер шага слишком велик (контроллер думает, что он движется больше, чем есть на самом деле). Если он перемещается слишком далеко, размер шага слишком мал (контроллер думает, что ему нужно сделать больше шагов, чем необходимо).
Эта часть является лишь грубой настройкой - она совсем не точна, но вам нужно попасть в нужную область, прежде чем выполнять следующую часть.
В настройках машины, в настройках для осей X и Y, есть значения под названием "Step Length" (Длина шага). Отрегулируйте их в соответствии с вышеизложенным - если контроллер не перемещается на половину, уменьшите длину шага в два раза. Если он перемещается в два раза дальше, чем должен, удвойте длину шага. Сделайте рамку снова, и так до тех пор, пока размер того, что вы нарисовали, и размер рамки лазера не станут достаточно близкими.
Теперь используйте кнопку "Frame" (Рамка) (показана выше, рядом с настройкой "Start From" (Начать с)) и посмотрите, насколько большой шаг он делает. Если он практически не движется, значит, размер шага слишком велик (контроллер думает, что он движется больше, чем есть на самом деле). Если он перемещается слишком далеко, размер шага слишком мал (контроллер думает, что ему нужно сделать больше шагов, чем необходимо).
Эта часть является лишь грубой настройкой - она совсем не точна, но вам нужно попасть в нужную область, прежде чем выполнять следующую часть.
В настройках машины, в настройках для осей X и Y, есть значения под названием "Step Length" (Длина шага). Отрегулируйте их в соответствии с вышеизложенным - если контроллер не перемещается на половину, уменьшите длину шага в два раза. Если он перемещается в два раза дальше, чем должен, удвойте длину шага. Сделайте рамку снова, и так до тех пор, пока размер того, что вы нарисовали, и размер рамки лазера не станут достаточно близкими.
Окончательная калибровка: Final Calibration
Теперь нарисуйте рамку, похожую на исходную, но сделайте ее 100 x 100 или 200 x 200 (мм), установите минимальную и максимальную мощность для начала, но достаточно высокую, чтобы сделать отметку, и выполните задание на куске обрезков материала. Измерьте результат так точно, как только сможете.
На этот раз выполните реальные расчеты с размером шага:
На этот раз выполните реальные расчеты с размером шага:
!
Новый размер шага = (Текущий размер шага * Измеренная длина) / Требуемая длина
Если контроллер жалуется на "water protect" (защиту от воды), вы можете отключить настройку защиты от воды в настройках станка. То же самое касается "door protect" (Защита крышки) (это переключатель открытия крышки). Если у вас есть измеритель расхода, подключите его, чтобы знать, что по трубе течет вода, и включите защиту от воды.
При установке вышеуказанных параметров, если шаговые двигатели пропускают или издают жужжащие звуки, возможно, вам нужно уменьшить настройки холостого ускорения или холостой скорости в верхней части. Эти параметры придется настраивать методом подбора.
При установке вышеуказанных параметров, если шаговые двигатели пропускают или издают жужжащие звуки, возможно, вам нужно уменьшить настройки холостого ускорения или холостой скорости в верхней части. Эти параметры придется настраивать методом подбора.
Устранение перекоса гравировки: Fixing Skewed Engraving
Иногда возникает проблема с новыми настройками, а иногда и с существующими станками: линии режутся правильно, но гравировки выходят наклонными или перекошенными, как в этом случае:
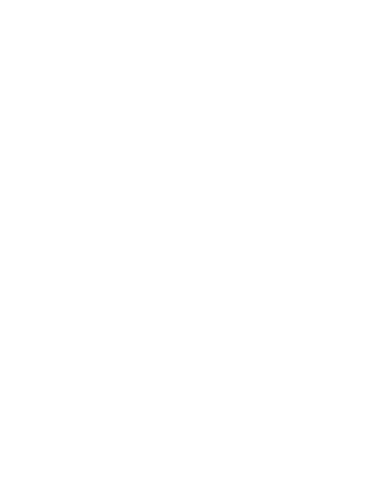
Если ваш результат выглядит так, то, скорее всего, у вас неправильно установлена полярность импульсов шагового двигателя. В контроллерах Ruida есть параметр "PWM Rising Edge Valid" (Срабатывание по переднему фронту сигнала), который можно изменить для каждой оси. Этот параметр указывает контроллеру, какой фронт импульса шага (восходящий или нисходящий) ищет драйвер двигателя. Переключение этого параметра может исправить перекос гравировки.
Исправление относительно простое. В "Edit" > "Machine Settings" (Правка > Настройки станка) посмотрите в раздел настроек двигателей осей X и Y внизу и найдите значение "PWM Rising Edge Valid" (Срабатывание по переднему фронту сигнала) для оси X. Измените это значение - если оно отмечено, снимите галочку, или наоборот. Затем скопируйте новую настройку на ось Y.
Исправление относительно простое. В "Edit" > "Machine Settings" (Правка > Настройки станка) посмотрите в раздел настроек двигателей осей X и Y внизу и найдите значение "PWM Rising Edge Valid" (Срабатывание по переднему фронту сигнала) для оси X. Измените это значение - если оно отмечено, снимите галочку, или наоборот. Затем скопируйте новую настройку на ось Y.
Что это за параметр и почему он имеет значение: What is this setting and why does it matter?
Шаговый импульс - это переход от нижнего уровня к верхнему или от верхнего к нижнему. Контроллер будет удерживать линию в нижнем уровне и подавать высокий импульс, или удерживать линию в верхнем уровне и подавать низкий импульс. Важен сам переход, и драйверы двигателей будут искать переход от низкого уровня к высокому (нарастающий фронт) или от высокого к низкому (спадающий фронт), чтобы принять его за "шаг".
Если контроллер лазера считает, что драйвер двигателя ищет сигнал переднего фронта (когда он переходит от низкого к высокому уровню), он подаст импульс на линию и может сразу после этого изменить линию направления. Если драйвер двигателя ждет спадающего фронта, он увидит изменение направления ДО спадающего фронта импульса, что означает, что он изменит направление на один шаг слишком рано.
Если контроллер лазера считает, что драйвер двигателя ищет сигнал переднего фронта (когда он переходит от низкого к высокому уровню), он подаст импульс на линию и может сразу после этого изменить линию направления. Если драйвер двигателя ждет спадающего фронта, он увидит изменение направления ДО спадающего фронта импульса, что означает, что он изменит направление на один шаг слишком рано.
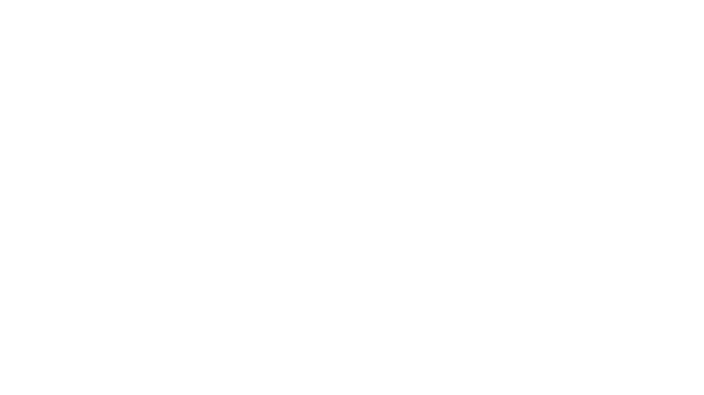
На изображении выше верхняя линия шагов интерпретируется как 4 шага в одном направлении, затем два в другом. Нижняя линия интерпретируется как 3 и 3, и единственное различие заключается в том, с какой стороны от шагового сигнала находится драйвер.
Параметры оборудования: Machine Settings
Многие контроллеры, поддерживаемые LightBurn, имеют настраиваемые пользователем параметры устройства, и во многих случаях вы можете редактировать эти параметры непосредственно в диалоговом окне "Machine Settings" (Параметры оборудования) в LightBurn. Исключение составляют Smoothieware и Marlin, которые в настоящее время не позволяют использовать меню "Machine Settings" (Параметры оборудования).
Подключившись к устройству, вы можете перейти в меню Edit > Machine Settings (Редактирование > Параметры устройства), и перед вами откроется следующее диалоговое окно (иногда после небольшой задержки, пока параметры считываются с устройства):
Подключившись к устройству, вы можете перейти в меню Edit > Machine Settings (Редактирование > Параметры устройства), и перед вами откроется следующее диалоговое окно (иногда после небольшой задержки, пока параметры считываются с устройства):
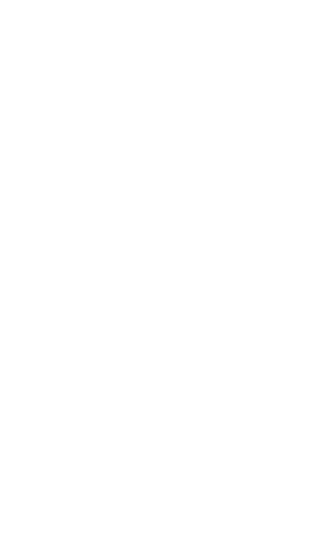
Содержание этого диалогового окна будет разным для каждого типа контроллера, поэтому мы не будем рассматривать здесь все параметры и значения. Названия параметров должны быть относительно понятными, но если вы не понимаете, что делает тот или иной параметр, не стоит его менять. Посмотрите документацию к вашему контроллеру или поищите дополнительную информацию на форумах LightBurn.
Мы хотели бы обратить особое внимание на раздел "Vendor Settings" (Установки производителя), который появляется для контроллеров Ruida. Эти параметры обычно устанавливаются на заводе, где ваш лазер был изготовлен или настроен, и лучше не трогать их, если вы не знаете, что делаете.
Помимо параметров, которые вы можете изменить, есть пять операций, которые можно выполнить с помощью кнопок в нижней части окна:
Мы хотели бы обратить особое внимание на раздел "Vendor Settings" (Установки производителя), который появляется для контроллеров Ruida. Эти параметры обычно устанавливаются на заводе, где ваш лазер был изготовлен или настроен, и лучше не трогать их, если вы не знаете, что делаете.
Помимо параметров, которые вы можете изменить, есть пять операций, которые можно выполнить с помощью кнопок в нижней части окна:
Записать: Write
Запись всех измененных в данный момент параметров обратно в контроллер. Эта кнопка должна быть нажата до закрытия диалогового окна, так как параметры отправляются в контроллер не по мере их изменения, а только после нажатия кнопки "Write" (Записать).
Считать: Read
Это позволяет перезагрузить параметры из контроллера. Обратите внимание, что все внесенные изменения будут потеряны, если вы сначала не записали их в контроллер.
Сохранить: Save
Сохраняет параметры контроллера в файл .lbset. Это позволит вам создать резервную копию параметров контроллера, чтобы их можно было перезагрузить позже в случае случайного изменения или загрузить на другую машину, которую вы хотите настроить таким же образом.
Загрузить: Load
Загрузить файл .lbset и перезаписать текущие параметры контроллера его содержимым. Внимание: при этом будут перезаписаны все параметры. Убедитесь в том, что вы сначала создали резервную копию с помощью опции "Save" (Сохранить), и загружайте параметры только из известного и надежного источника!
В некоторых случаях производитель лазера предоставляет этот файл в качестве резервной копии.
В некоторых случаях производитель лазера предоставляет этот файл в качестве резервной копии.
Калибровка оси: Calibrate Axis
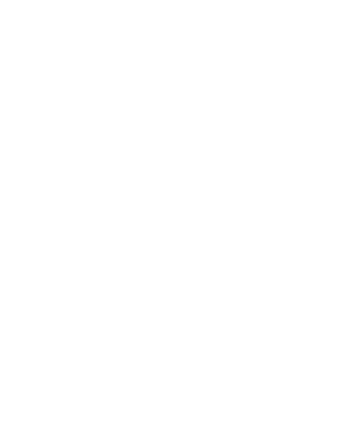
Инструмент "Calibrate Axis" (Калибровка оси) предназначен для быстрого определения расстояния перемещения оси станка и установки параметра " steps/mm" (шаги/мм) на контроллере. Обратите внимание, что это не заменяет знания истинного значения шагов/мм для вашего конкретного станка. Более подробную информацию вы можете найти на нашей странице "Steps/mm" (Шаги/мм).
Для использования этого инструмента необходимо выполнить следующие шаги:
Для использования этого инструмента необходимо выполнить следующие шаги:
- Выберите ось для калибровки с помощью опции "Calibration Axis" (Калибровка оси). Это отобразит текущую настройку шагов/мм непосредственно под ней.
- Выберите расстояние, на которое вы хотите переместить ось в качестве теста. Например, 200 мм. Затем введите это значение в поле "Requested Distance" (Запрашиваемое расстояние).
- Дайте команду лазеру переместиться на это расстояние. Если вы не можете сделать это со встроенного экрана управления, возможно, вам придется выйти из режима калибровки оси и использовать функции перемещения в окне перемещения для перемещения на выбранное расстояние.
- Измерьте фактическое расстояние перемещения любым способом, наиболее простым для вашего конкретного станка, с помощью самого точного измерительного инструмента, который у вас есть. Лучше всего подойдут штангенциркуль или рулетка с точной градуировкой.
- Вернитесь в диалоговое окно "Calibrate Axis" (Калибровка оси) и введите измеренное значение в поле "Actual Distance" (Фактическое расстояние). Ниже будет показано новое рассчитанное значение шагов/мм.
- Наконец, нажмите на кнопку "Write" (Записать), чтобы сохранить это значение в контроллере.
!
Может потребоваться несколько повторений этих шагов, чтобы установить приемлемый уровень точности, особенно при использовании менее точных измерительных инструментов. Однако, чем больше значение запрашиваемого расстояния, тем легче измерить разницу. Просто повторите те же шаги, используя каждый раз одно и то же требуемое расстояние. Чем больше раз вы будете повторять этот процесс, тем точнее будет становиться новое значение шагов/мм.