LightBurn Software Documentation - документация на русском языке
Руководство по использованию главной панели инструментов программы LightBurn
- GISTROY®Главная панель инструментов LightBurn содержит множество иконок, каждая из которых представляет конкретный инструмент или функцию. Ниже приведены некоторые из наиболее распространенных элементов:
Купить лазерные гравер Gistroy
Купить лицензионный ключ LightBurn
Скачать программу LightBurn
- Новый файл (New): Создает новый, пустой документ.
- Открыть файл (Open): Открывает существующий файл проекта LightBurn.
- Сохранить файл (Save): Сохраняет текущий проект.
- Отмена / Повтор (Undo / Redo): Отменяет или повторяет последнее действие.
- Вырезать / Копировать / Вставить (Cut / Copy / Paste): Вырезает, копирует или вставляет выбранные элементы.
- Удалить (Delete): Удаляет выбранный элемент.
- Масштабировать (Scale): Меняет размер выбранного элемента.
- Вращать (Rotate): Вращает выбранный элемент.
- Зеркальное отображение (Mirror): Отражает выбранный элемент по горизонтали или вертикали.
- Выровнять (Align): Выравнивает выбранные элементы по различным основаниям, таким как левый край, центр, правый край и т.д.
- Предпросмотр (Preview): Показывает, как будет выглядеть проект после выполнения гравировки или резки.
- Старт (Start): Запускает текущую задачу на лазере.
- Стоп (Stop): Останавливает текущую задачу на лазере.
- Пауза (Pause): Приостанавливает текущую задачу на лазере.
Все эти функции предназначены для упрощения работы с программой и обеспечения максимального контроля над процессом гравировки или резки.
!
Gistroy - качественные лазерные и фрезерные станки от производителей. Быстрые поставки в страны СНГ
Главная панель инструментов / Main toolbar выглядит следующим образом.

Инструменты создания: Creation Tools
Инструменты создания фигур - это основные способы создания объектов с нуля в LightBurn, наряду с инструментом "Selection" (Выделение) и инструментом "Click to Position" (Нажать для позиционирования).

К этим инструментам относятся:
- Инструмент выделения / Selection Tool
- Перетаскивание выделения / Drag Selection
- Модификаторы Выбора / Selection Modifiers
- Рисование линий / Draw Lines
- Прямоугольник / Rectangle
- Эллипс / Ellipse
- Многоугольник / Polygon
- Инструмент Перемещение / Click to Move tool
Инструмент выделения: Selection Tool
Нажмите "Selection" (Выделение)

Наведите курсор на контур фигуры и нажмите левую кнопку мыши, чтобы выделить ее. Фигура превратится из сплошной в анимированный узор из черточек. По этому узору можно определить несколько вещей:
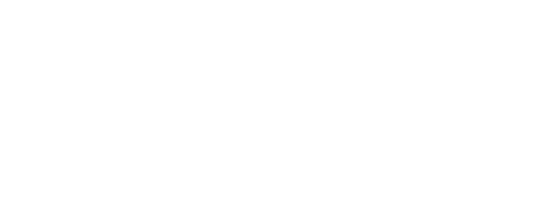
Круг слева не выбран. Круг в середине выделен, и это простая форма, потому что узор представляет собой простые черточки. Два круга справа сгруппированы - это видно потому, что узор представляет собой комбинацию точек и тире.
Выделение, показанное выше, также состоит из незаблокированных фигур, о чем свидетельствует тот факт, что показаны элементы управления перемещением, изменением размера и поворотом. "Locked Shapes" (Заблокированные фигуры), напротив, не отображают ни один из этих элементов управления выделением, как показано ниже.
Выделение, показанное выше, также состоит из незаблокированных фигур, о чем свидетельствует тот факт, что показаны элементы управления перемещением, изменением размера и поворотом. "Locked Shapes" (Заблокированные фигуры), напротив, не отображают ни один из этих элементов управления выделением, как показано ниже.
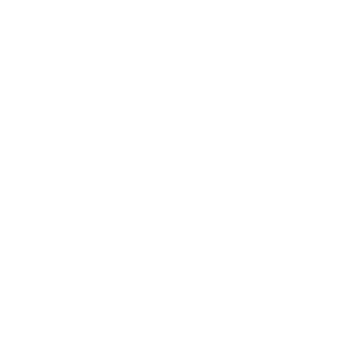
Направление, в котором движется выделение, показывает направление, в котором будет вырезана фигура (если только вы не сообщите LightBurn, что можно выбрать другое направление).
Чтобы снять текущее выделение, щелкните левой кнопкой мыши пустое место в окне просмотра или нажмите клавишу Esc.
Чтобы снять текущее выделение, щелкните левой кнопкой мыши пустое место в окне просмотра или нажмите клавишу Esc.
Перетаскивание выделения: Drag Selection
Если щелкнуть пустое место в окне редактирования и потянуть курсор, появится прямоугольник выделения. Перетащите прямоугольник на несколько фигур и отпустите его, чтобы выбрать их. Существует два типа выделения при перетаскивании:
Охватывающее выделение: Enclosing Selection
Если вы перетаскиваете слева направо, вы увидите красный прямоугольник. Выделение фигуры с помощью охватывающего выделения означает, что для выделения фигура должна быть полностью заключена в прямоугольник.
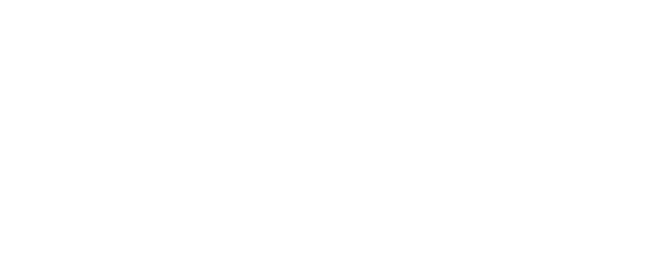
Выбор Пересечения: Crossing Selection
Пересечение выделения. При перетаскивании справа налево вы увидите зеленый прямоугольник. Выбор фигуры с помощью пересекающего выделения означает, что если прямоугольник пересекает фигуру, то фигура будет выбрана:
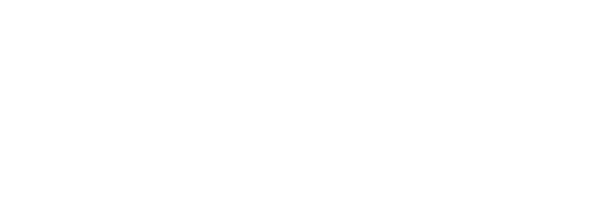
Модификаторы выбора: Selection Modifiers
Чтобы дополнить click-select и rectangle selection, LightBurn поддерживает эти клавиши-модификаторы:
- Shift: удерживая Shift во время выбора, вы добавите новое выделение к текущему
- Ctrl+Shift: удержание обеих клавиш Ctrl и Shift приведет к удалению нового выделения из текущего
- Ctrl: Удерживание Ctrl само по себе приведет к переключению режима выбора нового выделения.
!
Обратите внимание, что в MacOS вместо клавиши Ctrl используется клавиша Command
Перемещение, изменение размера и вращение: Moving, Resizing, and Rotating
Когда выбрана одна или несколько фигур, вокруг них появляется несколько элементов управления, как показано ниже:
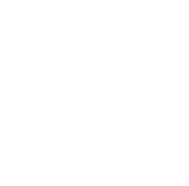
Маленькие квадратики вокруг внешней стороны выделения можно нажать и перетащить, чтобы изменить размер выделения с этой стороны или угла. Если навести курсор мыши на один из них, курсор изменится, чтобы показать, что действие доступно.
При перетаскивании одного из четырех углов фигура сохраняет соотношение ширины и высоты (соотношение сторон), поэтому она не "растягивается". Это можно отменить, удерживая клавишу Shift при перетаскивании угла.
При перетаскивании любого из регуляторов размера поведение асимметрично - другая сторона объекта действует как якорь и остается на месте. Удерживая клавишу Ctrl (или Command в MacOS), действие становится симметричным, при этом в качестве якоря используется центр объекта, а не другая сторона.
Появившийся центральный квадрат является инструментом перемещения - вы можете нажать и перетащить его, чтобы изменить положение фигуры, однако для этого можно также нажать в любом месте на границе фигуры, и даже не обязательно сначала выделять ее - просто нажмите на границу и, удерживая левую кнопку, перетащите фигуру.
Круговые стрелки, показанные в четырех углах, используются для поворота фигуры. По умолчанию вращение "свободное", однако, удерживая клавишу Ctrl, можно привязать его с шагом в 5 градусов.
При перетаскивании, масштабировании или вращении фигур в нижней строке состояния главного окна часто отображается информация, подобная следующей:
При перетаскивании одного из четырех углов фигура сохраняет соотношение ширины и высоты (соотношение сторон), поэтому она не "растягивается". Это можно отменить, удерживая клавишу Shift при перетаскивании угла.
При перетаскивании любого из регуляторов размера поведение асимметрично - другая сторона объекта действует как якорь и остается на месте. Удерживая клавишу Ctrl (или Command в MacOS), действие становится симметричным, при этом в качестве якоря используется центр объекта, а не другая сторона.
Появившийся центральный квадрат является инструментом перемещения - вы можете нажать и перетащить его, чтобы изменить положение фигуры, однако для этого можно также нажать в любом месте на границе фигуры, и даже не обязательно сначала выделять ее - просто нажмите на границу и, удерживая левую кнопку, перетащите фигуру.
Круговые стрелки, показанные в четырех углах, используются для поворота фигуры. По умолчанию вращение "свободное", однако, удерживая клавишу Ctrl, можно привязать его с шагом в 5 градусов.
При перетаскивании, масштабировании или вращении фигур в нижней строке состояния главного окна часто отображается информация, подобная следующей:
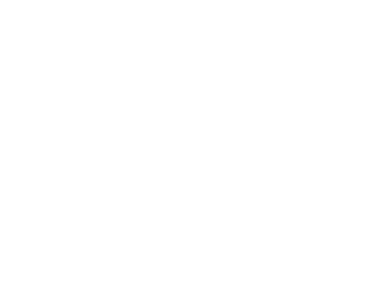
Здесь показано положение мыши и угол, на который повернута фигура при вращении.
Привязка: Snapping
Когда вы наводите курсор мыши на фигуру, чтобы выбрать ее, вы иногда можете видеть, как курсор превращается в маленькое перекрестие. Это означает, что вы находитесь над точкой привязки, такой как угол, узел, центр линии или центр фигуры. Если вы нажмете в этот момент, то точка, из которой вы перетащите объект, станет этой точкой привязки. При перетаскивании объекта для его перемещения, по мере приближения к другим объектам, эти объекты также могут привязываться к местоположению курсора, что позволяет идеально расположить фигуры относительно друг друга. Если вы находитесь рядом с точкой сетки, выделение также будет привязано к сетке
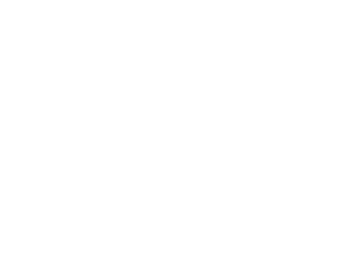
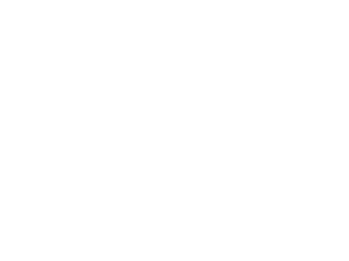
Если вы не хотите, чтобы фигуры привязывались при перетаскивании, удерживайте клавишу Ctrl, чтобы временно отключить привязку.
Инструмент рисование линий: Draw Lines Tool
Быстрый доступ = Ctrl / ⌘ + L

Нажмите на карандаш, чтобы использовать инструмент "Линия". Щелкните в любом месте страницы, чтобы начать линию, затем переместитесь в новое место и щелкните еще раз, чтобы завершить текущую линию в этой точке. Это будет продолжаться до тех пор, пока вы либо не вернетесь в начальную точку фигуры, чтобы закрыть ее, либо не нажмете правую кнопку мыши, чтобы остановиться. Вы также можете нажать клавишу Esc, чтобы отменить текущую линию.
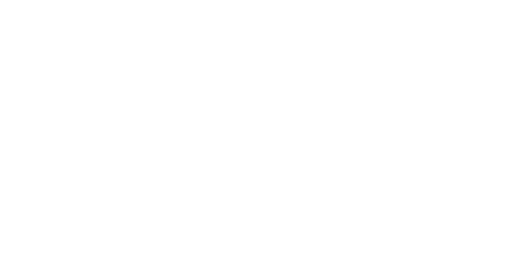
Измерение: Measuring
Одна из малоизвестных особенностей инструмента "Линия" заключается в том, что он также предназначен для измерения расстояний. Дисплей состояния в нижней части главного окна показывает длину рисуемой линии еще до того, как вы ее завершили.
Если вам нужно измерить расстояние между двумя точками в вашем проекте, начните линию в одной точке, затем переместите мышь в другую точку, но пока не щелкайте. Посмотрите в окно состояния, чтобы узнать длину линии в процессе работы. Когда вы отметите свое измерение, щелкните правой кнопкой мыши или нажмите Esc, чтобы отменить линию.
Если вам нужно измерить расстояние между двумя точками в вашем проекте, начните линию в одной точке, затем переместите мышь в другую точку, но пока не щелкайте. Посмотрите в окно состояния, чтобы узнать длину линии в процессе работы. Когда вы отметите свое измерение, щелкните правой кнопкой мыши или нажмите Esc, чтобы отменить линию.
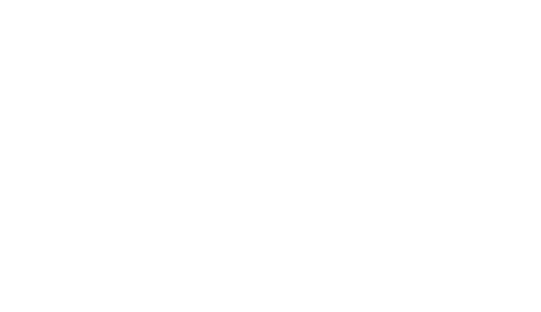
В окне состояния отображаются:
- dx: расстояние только вдоль оси X.
- dy: расстояние только вдоль оси Y.
- len: длина текущего сегмента линии.
- Также отображается угол между последовательными сегментами линии по мере их создания.
Инструмент прямоугольник: Rectangle Tool
Быстрый доступ = Ctrl / ⌘ + R

Инструмент Прямоугольник используется для рисования квадратов и прямоугольников. Удерживая Shift при перетягивании, можно зафиксировать ширину и высоту, создав идеальный квадрат. Удерживая Ctrl, можно перетащить прямоугольник или квадрат из центра, а не из угла.
Если выбран прямоугольник, то в окне свойств фигуры можно изменить свойство "Радиус угла", чтобы получить закругленные прямоугольники или рамки с углами внутрь:
Если выбран прямоугольник, то в окне свойств фигуры можно изменить свойство "Радиус угла", чтобы получить закругленные прямоугольники или рамки с углами внутрь:
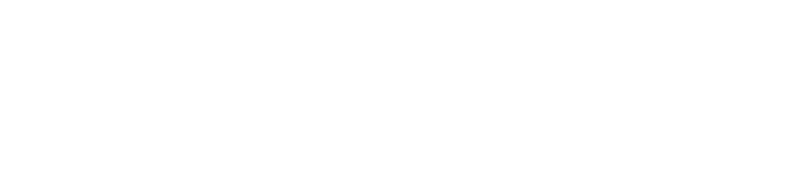
Инструмент эллипс: Ellipse tool
Быстрый доступ = Ctrl / ⌘ + E

Инструмент Эллипс используется для рисования эллипсов и окружностей. Как и в случае с инструментом "Прямоугольник", удерживая Shift при перетаскивании, можно зафиксировать ширину и высоту, создав идеальный круг. Удерживая Ctrl, можно перетащить эллипс или окружность из центра, а не из угла.
Инструмент многоугольник: Polygon tool
Инструмент Многоугольник используется для рисования правильных многоугольников, например шестиугольников. Удерживая Shift при перетягивании, можно зафиксировать ширину и высоту. Удерживая Ctrl, можно перетащить многоугольник из центра, а не из угла.

Если выбран многоугольник, то в окне свойств фигуры можно изменить свойство "Sides" (Стороны), чтобы изменить количество сторон многоугольника:
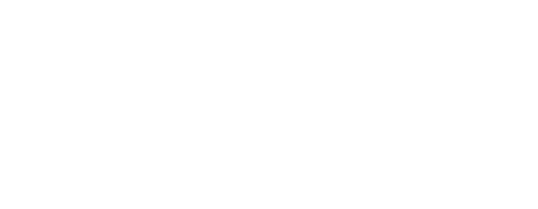
Инструмент перемещение: Click to Move Tool
Быстрый доступ = Alt + L

Инструмент "Click-to-Move" (Инструмент Перемещение) - это быстрый способ направить лазер в нужное место в рабочей области. Выберите этот инструмент, затем щелкните в любом месте страницы, и Лайтберн выдаст команду направить лазер туда. Этот инструмент автоматически отключается примерно через 10 секунд, если вы случайно оставили его включенным. Попытка выбрать форму, когда лазер движется в сторону от нужного места, может запутать.