LightBurn Software Documentation - документация на русском языке
Основы работы с разрезами и слоями в программе LightBurn для повышения точности ваших проектов
- GISTROY®В программе LightBurn "разрезы" и "слои" относятся к группам настроек, которые можно применить к различным частям вашего проекта. Они позволяют вам управлять тем, как лазер ведет себя при работе над разными частями дизайна, например, контролировать скорость, мощность, кол-во проходов и другие параметры.
Купить лазерные гравер Gistroy
Купить лицензионный ключ LightBurn
Скачать программу LightBurn
- Разрезы (Cuts): Разрезы в LightBurn относятся к индивидуальным операциям, которые лазер выполняет на материале. Это может быть гравировка, разрез или другой тип работы, который лазер может выполнить. Для каждого разреза вы можете установить свои параметры, включая скорость, мощность, кол-во проходов и тип работы (например, резка или гравировка).
- Слои (Layers): Слои в LightBurn представляют собой группы разрезов, которые имеют общие параметры. Вы можете создать разные слои для различных частей проекта, каждый из которых может иметь свои настройки для скорости, мощности, кол-ва проходов и т.д. Это особенно полезно для сложных проектов, где вам нужно выполнить разные типы работ в разных областях дизайна.
В списке слоев/разрезов вы можете увидеть все текущие слои в проекте. Здесь вы можете легко управлять каждым слоем, меняя его настройки, переключая его видимость и изменяя порядок, в котором лазер будет работать над слоями. Это полезно для оптимизации процесса гравировки или резки, чтобы сократить общее время работы и повысить качество результата.
!
Gistroy - качественные лазерные и фрезерные станки от производителей. Быстрые поставки в страны СНГ
Все операции в одном месте
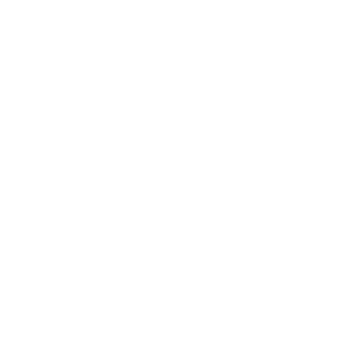
- Тип операции (линия, заливка, мульти или изображение)
- Основные настройки скорости и мощности
- Переключатели, показывающие, выводится ли слой (отправляется на лазер) или отображается в окне редактора.
Если выбрать запись в этом списке операций, значения в нижней части списка позволят вам редактировать скорость, мощность, количество проходов и интервал.
Кнопки сбоку позволяют манипулировать списком слоев:
Манипуляции списком слоев:
Переместить: Move

Первые две кнопки, "Move up / Move down" (Переместить вверх / Переместить вниз), позволяют изменить порядок расположения элементов в списке, сместив выбранный элемент вверх или вниз в последовательности слоев.
Удалить: Delete

Эта кнопка удалит все содержимое выбранного слоя. Обратите внимание, что сами слои на самом деле не могут быть удалены - они исчезают автоматически, когда этому слою ничего не присваивается, поэтому нужно либо присвоить всему, что использует этот цвет слоя, другой цвет, либо удалить все фигуры, использующие этот цвет.
Кэширование: Cache

Эти две кнопки позволяют скопировать настройки слоя (стрелка вправо) в кэш и вставить их в выбранный слой. Это может быть очень полезно, если вам нужны одинаковые настройки для нескольких слоев, или вы хотите использовать настройки одного слоя в качестве отправной точки для дальнейших изменений на другом слое.
Дополнительные рекомендации: Additional Tips
Если щелкнуть правой кнопкой мыши по заголовкам Output (Вывести) или Show (Показать) в верхней части списка, можно быстро включить, выключить или переключить этот параметр для всех слоев:
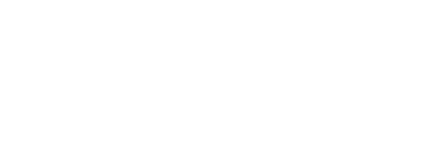
- Щелчок правой кнопкой мыши по записи в списке слоев приведет к появлению в окне редактирования всех фигур, использующих этот цвет, что позволяет быстро увидеть, какие параметры слоя используются.
- Если удерживать клавишу Shift и щелкнуть по элементу слоя, будут выделены все фигуры, использующие этот цвет слоя. Обратите внимание, что если фигуры, использующие этот слой, сгруппированы с другими фигурами из других слоев, то для того, чтобы выделить их, фигуры из выбранного слоя будут удалены из группы, поэтому эта операция может изменить ваш файл.
- Двойной щелчок по элементу в списке слоев вызывает полное "Cut Settings Window" (Окно настроек вырезания), позволяющее редактировать все параметры вырезания, включая многие не показанные здесь.