LightBurn Software Documentation - документация на русском языке
Как добавить и настроить лазерный станок в LightBurn: Подробное руководство с инструкциями
- GISTROY®LightBurn предоставляет вам возможность настроить и управлять различными лазерными устройствами. Эти шаги могут немного отличаться в зависимости от версии программы и модели вашего станка. Вот шаги для добавления нового лазера в LightBurn:
Купить лазерные гравер Gistroy
Купить лицензионный ключ LightBurn
Скачать программу LightBurn
- Запустите программу LightBurn и перейдите в меню "Devices" (Устройства), которое расположено в верхней панели инструментов.
- В открывшемся окне выберите "Find my Laser" (Найти мой лазер), если ваше устройство подключено к компьютеру. LightBurn попытается автоматически найти ваше устройство.
- Если автоматический поиск не удался или ваш лазер не подключен, выберите "Create Manually" (Создать вручную). Затем вам нужно будет указать параметры вашего лазера, такие как модель устройства, размеры рабочей области, максимальную мощность и тип прошивки.
- После того, как все необходимые настройки внесены, нажмите "OK" и ваше устройство будет добавлено.
- Убедитесь, что ваше устройство выбрано в выпадающем списке "Laser" в главном окне программы перед началом работы.
Навигация по странице:
- Автоматическое добавление лазерного гравера / Find My Laser
- Ручное добавление лазерного гравера / Create Manually
- Подключение к лазеру / Connecting to the Laser
- Мост LightBurn / LightBurn Bridge
- Расширенная настройка моста LightBurn / LightBurn Bridge Setup
!
Gistroy - качественные лазерные и фрезерные станки от производителей. Быстрые поставки в страны СНГ
LightBurn не может управлять всеми лазерами, но он может взаимодействовать с несколькими типами лазерных контроллеров, которые используют различные способы связи, имеют различные возможности и настройки.
Этот шаг позволяет Лайтберн узнать, что у вас установлено.
Если вы никогда не выполняли настройку устройства в LightBurn, вы автоматически попадете на этот шаг при запуске программы. Важно, чтобы вы выбрали именно свое устройство, потому что интерфейс в LightBurn будет меняться в зависимости от возможностей выбранного вами лазера.
Если у вас еще нет лазера, к которому можно подключиться, вы можете создать условное устройство.
Если вы уже устанавливали устройство, но хотите сменить лазер или добавить новый, нажмите кнопку "Devices" (Устройства) во вкладке "Laser Window" (Окно Лазера), чтобы открыть список устройств.
Этот шаг позволяет Лайтберн узнать, что у вас установлено.
Если вы никогда не выполняли настройку устройства в LightBurn, вы автоматически попадете на этот шаг при запуске программы. Важно, чтобы вы выбрали именно свое устройство, потому что интерфейс в LightBurn будет меняться в зависимости от возможностей выбранного вами лазера.
Если у вас еще нет лазера, к которому можно подключиться, вы можете создать условное устройство.
Если вы уже устанавливали устройство, но хотите сменить лазер или добавить новый, нажмите кнопку "Devices" (Устройства) во вкладке "Laser Window" (Окно Лазера), чтобы открыть список устройств.
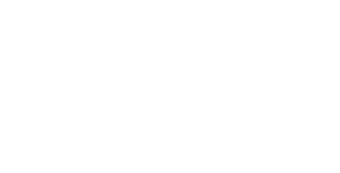
LightBurn также можно настроить для управления несколькими лазерами, и для каждого устройства сохраняются настройки. Если вы не выберете какое-либо устройство, то настройки будет некуда установить, и ряд функций в LightBurn не будут работать, пока устройство не будет выбрано.
Вкладка Устройства: The Devices Page
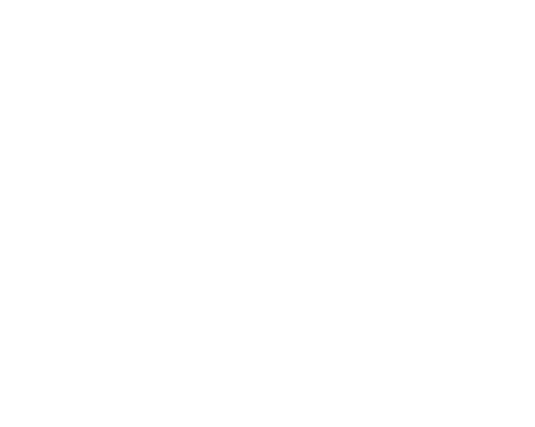
Это страница "Devices" (Устройства) в LightBurn. Здесь вы увидите список всех лазерных устройств, которые вы добавили в LightBurn, или пустой список при первом запуске.
Самый простой способ - нажать кнопку "Find My Laser" (Найти мой лазер) и позволить LightBurn обнаружить ваше устройство. Если это не сработает, ваш лазер подключается через Ethernet или у вас устройство типа Marlin, вам нужно будет использовать кнопку "Create Manually" (Добавить вручную). Если вы используете устройство LightBurn Bridge, вы можете воспользоваться настройкой "LightBurn Bridge" (Мост LightBurn).
Также можно импортировать и экспортировать конфигурации лазеров для их перемещения между компьютерами с помощью кнопки Export на этой странице с исходного компьютера, а затем импортировать их на новый с помощью кнопки Import. При экспорте будет создан файл .lbdev (устройство LightBurn), который содержит всю информацию об устройстве, необходимую LightBurn для создания профиля машины на новом компьютере.
Самый простой способ - нажать кнопку "Find My Laser" (Найти мой лазер) и позволить LightBurn обнаружить ваше устройство. Если это не сработает, ваш лазер подключается через Ethernet или у вас устройство типа Marlin, вам нужно будет использовать кнопку "Create Manually" (Добавить вручную). Если вы используете устройство LightBurn Bridge, вы можете воспользоваться настройкой "LightBurn Bridge" (Мост LightBurn).
Также можно импортировать и экспортировать конфигурации лазеров для их перемещения между компьютерами с помощью кнопки Export на этой странице с исходного компьютера, а затем импортировать их на новый с помощью кнопки Import. При экспорте будет создан файл .lbdev (устройство LightBurn), который содержит всю информацию об устройстве, необходимую LightBurn для создания профиля машины на новом компьютере.
Что делать, если у меня еще нет лазера: What if I don't have a laser yet?
Этот вопрос нам задают часто. Чтобы использовать LightBurn, вам не нужно подключать лазер, но LightBurn не будет работать без настроенного профиля устройства, потому что ему нужно место для хранения некоторых настроек, и он хочет знать, какие опции показывать вам в интерфейсе. Например, если вы используете лазер, принимающий файлы на USB-накопителе, LightBurn должен знать, какой контроллер он использует, чтобы создать правильные выходные файлы.
Если у вас еще нет лазера или вы не знаете, какой собираетесь купить, и просто хотите попробовать, вы можете просто установить произвольный профиль устройства, поскольку эти параметры не влияют на дизайн, а только на выходные параметры машины и настройки лазера.
В любом случае, используйте "Create Manually" (Добавить вручную) и настройте то, что можете, и предположите то, чего не знаете - в конечном итоге это не имеет значения. Когда вы, наконец, получите свой лазер, вы можете вернуться к этому экрану, выбрать "фиктивный" профиль, который вы установили, и нажать "Remove" (Удалить). Закройте окно, перезапустите Лайтберн, и программа снова проведет вас через настройку, взяв многие параметры из контроллера вашего станка. Если вы в целом все сделали правильно, вы можете дважды щелкнуть по существующему профилю, а затем пройтись по страницам и изменить все, что нужно, позже. Любой из этих способов работает.
Если у вас еще нет лазера или вы не знаете, какой собираетесь купить, и просто хотите попробовать, вы можете просто установить произвольный профиль устройства, поскольку эти параметры не влияют на дизайн, а только на выходные параметры машины и настройки лазера.
В любом случае, используйте "Create Manually" (Добавить вручную) и настройте то, что можете, и предположите то, чего не знаете - в конечном итоге это не имеет значения. Когда вы, наконец, получите свой лазер, вы можете вернуться к этому экрану, выбрать "фиктивный" профиль, который вы установили, и нажать "Remove" (Удалить). Закройте окно, перезапустите Лайтберн, и программа снова проведет вас через настройку, взяв многие параметры из контроллера вашего станка. Если вы в целом все сделали правильно, вы можете дважды щелкнуть по существующему профилю, а затем пройтись по страницам и изменить все, что нужно, позже. Любой из этих способов работает.
Найти лазерный гравер: Find My Laser
На странице "Devices" (Устройства) нажмите кнопку "Find My Laser" (Найти мой лазер), и вы увидите этот экран:
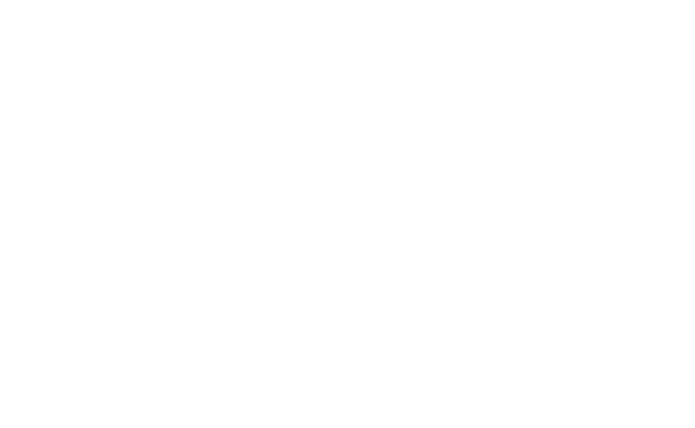
Убедитесь, что лазер включен, подключен к компьютеру с помощью USB-кабеля и завершил все необходимые процедуры для запуска, например, настройку. Когда лазер будет готов, нажмите "Next" (Далее).
После короткого сканирования LightBurn выведет список устройств, которые ему удалось распознать:
После короткого сканирования LightBurn выведет список устройств, которые ему удалось распознать:
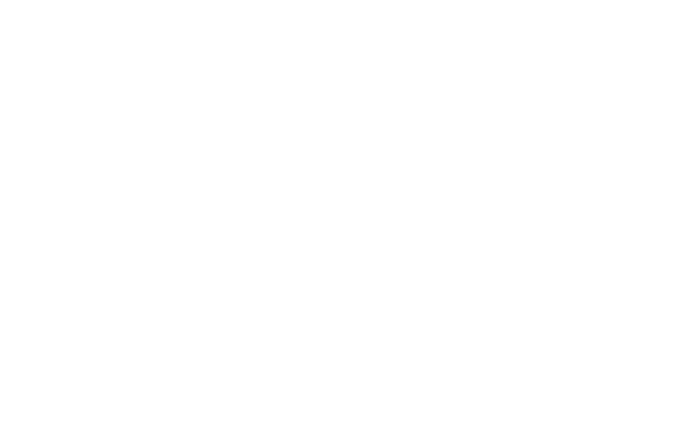
На изображении выше к компьютеру подключены два лазера - первый, контроллер GRBL на COM9, и второй, контроллер Ruida DSP на COM3. Выберите свой лазер и нажмите "Add Device" (Добавить устройство).
Что делать если устройство GCode или DSP не найдено?
Если LightBurn не может найти ваш лазер, это может произойти по нескольким причинам:
- Отсутствующие драйверы - если лазер поставляется с собственным программным обеспечением, установите его. Даже если вы не планируете его использовать, иногда оно содержит необходимые драйверы, не включенные в LightBurn.
- Не удается подключиться - только одно приложение может одновременно работать с лазером. Если вы используете другое программное обеспечение, например RDWorks, Easel, Carbide Create, AutoLaser, LaserCAD и т.д., убедитесь, что это программное обеспечение не запущено, когда вы запускаете LightBurn.
- Сетевое устройство - LightBurn не может автоматически настроить лазер, подключенный к сети. Для этого вам придется нажать кнопку "Create Manually" (Добавить вручную) и выполнить все шаги.
- Контроллер Marlin - если вы используете контроллер Marlin, у них есть множество скоростей передачи данных и вариантов конфигурации, и они требуют значительно больше времени для перезапуска, чем большинство других контроллеров, поэтому автоматический поиск для них нецелесообразен - нажмите кнопку "Create Manually" (Добавить вручную) и выполните все шаги.
Устройства GCode: Devices
Если у вас контроллер GCode, вам будет задан вопрос, какой у вас аппарат - X-Carve или Shapeoko, потому что для этих аппаратов необходимо настроить некоторые специфические параметры. Если у вас такой станок, нажмите соответствующую кнопку, если нет, нажмите "Other" (Другой). Вас могут спросить, где находится исходная точка вашего станка, и хотите ли вы вернуться в начало при запуске. Почти все системы GCode используют левую переднюю точку в качестве исходной.
Если на вашем станке есть самонаведение или концевые выключатели, включите самонаведение при запуске, в другом случае оставьте его выключенным. Если позже в консоли вы увидите "Error: 9", это означает, что вы включили эту функцию, но ваша машина не настроена для самонаведения.
Для некоторых устройств GCode может потребоваться дополнительная настройка либо Лайтберн, либо контроллера.
Если на вашем станке есть самонаведение или концевые выключатели, включите самонаведение при запуске, в другом случае оставьте его выключенным. Если позже в консоли вы увидите "Error: 9", это означает, что вы включили эту функцию, но ваша машина не настроена для самонаведения.
Для некоторых устройств GCode может потребоваться дополнительная настройка либо Лайтберн, либо контроллера.
Устройства DSP: Devices
Если у вас есть контроллер DSP, на следующем экране вас спросят, где находится исходная точка вашей машины. Это угол, в который машина переходит при поиске выключателей самонаведения при включении. Щелкните в исходном углу. Если вы ошибетесь, все может оказаться задом наперед или вверх ногами, но не волнуйтесь - вы можете легко изменить это позже.
Когда ваш лазер будет добавлен, нажмите кнопку " ОК " на странице "Devices" (Устройства), чтобы выйти.
Когда ваш лазер будет добавлен, нажмите кнопку " ОК " на странице "Devices" (Устройства), чтобы выйти.
Ручное добавление лазерного гравера: Create Manually
Если LightBurn не может автоматически добавить ваш лазер, поскольку он не подключен к вашему компьютеру или подключен по Сети, вы можете нажать кнопку "Create Manually" (Добавить вручную) на странице "Devices" (Устройства).
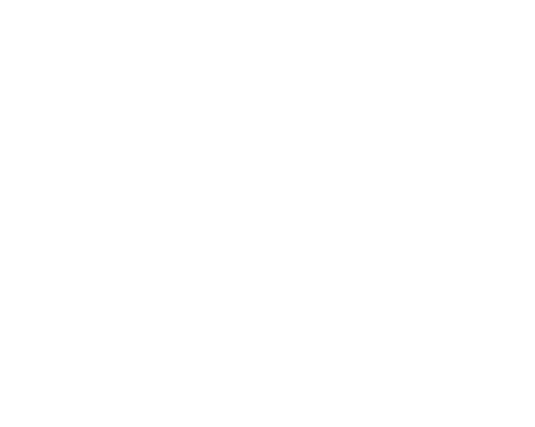
Тип устройства: Device type
LightBurn откроет "New Device Wizard" (Мастер создания нового устройства), и первое, что вы увидите, это список контроллеров, поддерживаемых вашей версией LightBurn:
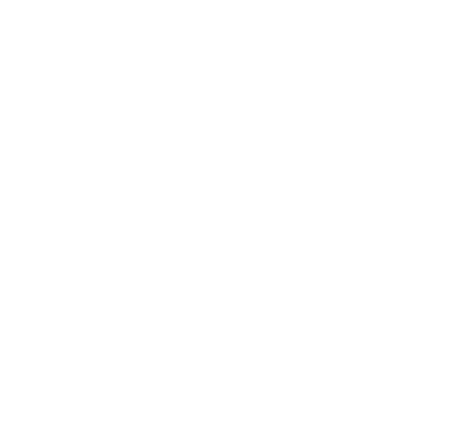
Выберите пункт, соответствующий типу контроллера или программного обеспечения в вашем лазере, и нажмите "Next" (Далее).
Способ подключения: Connection Type
Следующий шаг - выбор способа подключения к лазеру. Варианты, которые вы увидите, будут зависеть от методов подключения, поддерживаемых вашим контроллером и LightBurn. Serial/USB (Последовательный/USB) - самый распространенный. Некоторые контроллеры позволяют подключаться через Ethernet (обратите внимание, что это включает как WIFI, так и проводное подключение).
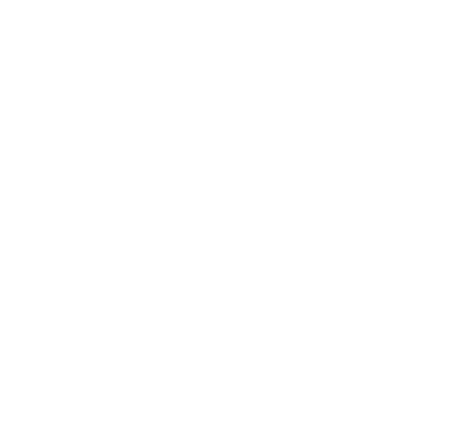
Выберите способ подключения и нажмите кнопку "Next" (Далее).
Название и размер рабочей зоны: Name and work area size
Вы можете присвоить лазеру имя, что будет очень полезно, если у вас их несколько, или просто оставить как есть.
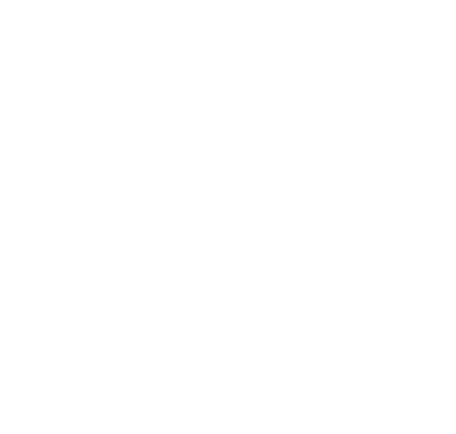
Вы должны задать размер рабочей области для вашего лазера, чтобы LightBurn мог сделать все возможное для предотвращения выхода за границы. Если вы не знаете точный размер, вы можете легко изменить его позже на странице "Device Settings"(Настройки устройства).
Ориентация и наведение лазера: Laser Origin and Homing
Настройка начала координат (исходной точки) - это место пересечения "нулевой" точки осей X и Y. Если вы ошиблись, вы можете изменить ее позже на странице "Device Settings" (Настройки устройства). Эта настройка также контролирует ориентацию результатов - если она неверна, результаты работы лазера могут быть зеркальными или перевернутыми.
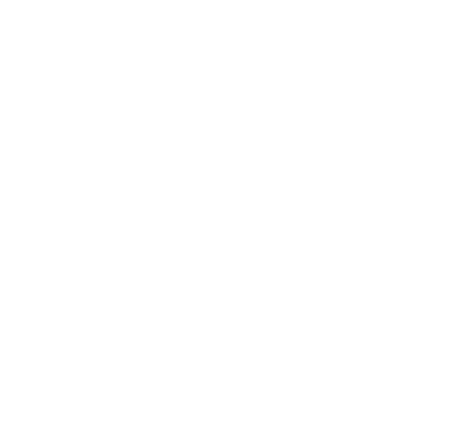
Если у вас контроллер на базе GCode, такой как GRBL, Smoothieware или Marlin, обычно используемый с диодными лазерами или небольшими хобби-системами, почти во всех случаях начало координат будет находиться спереди слева. В системах на базе GCode вам предоставляется возможность задать команду самонаведения при первом подключении LightBurn. Если ваш лазер не имеет датчиков самонаведения, оставьте эту опцию выключенной.
Если у вас DSP-контроллер, такой как Ruida, Trocen или TopWisdom, распространенный в больших CO2-лазерах с металлическими корпусами и ЖК-дисплеями, начальный угол будет тем углом, который лазерная головка ищет при включении. В контроллерах DSP контроллер автоматически настраивается при включении питания, поэтому вы не увидите опцию наведения при запуске.
Вот и все - на последней странице вы увидите сводку выбранных вами вариантов. Вы можете вернуться назад и исправить что-нибудь, если это необходимо, или нажать кнопку "Finish" (Готово), чтобы создать новую учетную запись устройства.
Если у вас DSP-контроллер, такой как Ruida, Trocen или TopWisdom, распространенный в больших CO2-лазерах с металлическими корпусами и ЖК-дисплеями, начальный угол будет тем углом, который лазерная головка ищет при включении. В контроллерах DSP контроллер автоматически настраивается при включении питания, поэтому вы не увидите опцию наведения при запуске.
Вот и все - на последней странице вы увидите сводку выбранных вами вариантов. Вы можете вернуться назад и исправить что-нибудь, если это необходимо, или нажать кнопку "Finish" (Готово), чтобы создать новую учетную запись устройства.
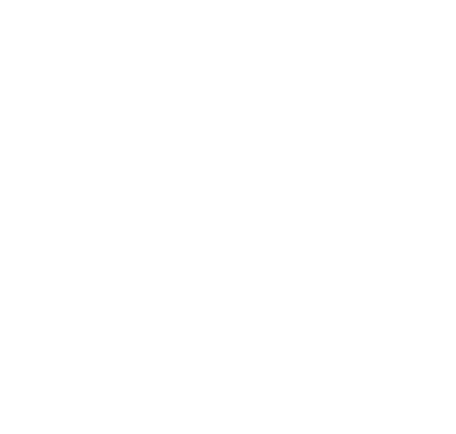
Подключение к лазеру: Connecting to the Laser
После добавления лазера в LightBurn он должен появиться в списке устройств справа от кнопки "Devices" (Устройства) в окне "Laser" (Лазер). Если у вас только один лазер, он будет выбран автоматически.
Если у вас установлено несколько лазеров, вам, возможно, придется выбрать тот, к которому нужно подключиться, щелкнув здесь:
Если у вас установлено несколько лазеров, вам, возможно, придется выбрать тот, к которому нужно подключиться, щелкнув здесь:
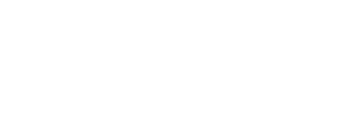
В зависимости от типа контроллера вам, возможно, придется вручную выбрать порт, к которому подключен лазер, нажав на кнопку "Choose" (Выбрать) в окне "Laser" (Лазер):
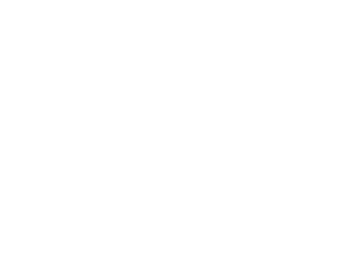
Пока ваш лазер подключен к тому же последовательному порту, LightBurn будет переподключаться при повторном запуске. Если вы перезагрузите компьютер или подключите контроллер к другому порту USB, вам, возможно, придется выбрать его заново.
Если вы видите "Choose" (Выбрать), как показано выше, вам необходимо выбрать порт. Если в выпадающем списке нет ни одного порта, это означает, что устройств не найдено, что может означать, что устройство неправильно подключено, не подается питание или отсутствует драйвер.
Если ваш лазер по какой-то причине отключился или перешел в аварийное состояние и его необходимо сбросить, вы можете быстро восстановить соединение, нажав правой кнопкой мыши на кнопку "Devices" (Устройства) в окне "Laser" (Лазер).
Если вы видите "Choose" (Выбрать), как показано выше, вам необходимо выбрать порт. Если в выпадающем списке нет ни одного порта, это означает, что устройств не найдено, что может означать, что устройство неправильно подключено, не подается питание или отсутствует драйвер.
Если ваш лазер по какой-то причине отключился или перешел в аварийное состояние и его необходимо сбросить, вы можете быстро восстановить соединение, нажав правой кнопкой мыши на кнопку "Devices" (Устройства) в окне "Laser" (Лазер).
Мост LightBurn: Bridge
Мост LightBurn Bridge был создан компанией LightBurn, чтобы обойти некоторые ограничения контроллеров Ruida. Ruida использует сетевой протокол UDP, который не гарантирует передачу данных и поэтому недостаточно надежен для использования через WIFI. Пользователи Mac часто не имеют сетевого порта на своих компьютерах, а прокладка сетевого кабеля часто непрактична или громоздка. Кроме того, драйвер устройства Apple для USB-подключения к Ruida имеет проблемы, которые часто приводят к потере данных.
Мост LightBurn Bridge решает все эти проблемы. Это Raspberry Pi, на котором установлено программное обеспечение, созданное LightBurn, выполняющее роль реле между вашим ПК и лазером. Вы подключаетесь к нему с помощью TCP, поэтому команды надежно передаются даже через WIFI. Мост передает команды на контроллер с помощью короткого сетевого кабеля и возвращает ответы обратно на ваш компьютер.
Мост LightBurn Bridge прост в настройке, не требует драйверов и обычно отправляет данные на 50%-100% быстрее, чем USB-соединение. Это выглядит следующим образом:
Мост LightBurn Bridge решает все эти проблемы. Это Raspberry Pi, на котором установлено программное обеспечение, созданное LightBurn, выполняющее роль реле между вашим ПК и лазером. Вы подключаетесь к нему с помощью TCP, поэтому команды надежно передаются даже через WIFI. Мост передает команды на контроллер с помощью короткого сетевого кабеля и возвращает ответы обратно на ваш компьютер.
Мост LightBurn Bridge прост в настройке, не требует драйверов и обычно отправляет данные на 50%-100% быстрее, чем USB-соединение. Это выглядит следующим образом:
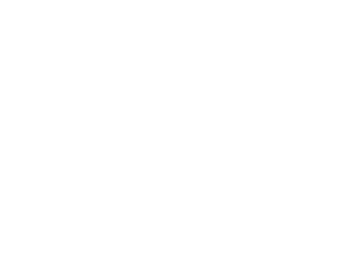
Если вы приобрели комплект со всем необходимым, читайте далее. Если же вы хотите самостоятельно настроить Raspberry Pi с помощью уже имеющегося у вас Raspberry Pi, сначала следуйте инструкциям по прошивке SD-карты.
Настройка моста LightBurn: Bridge Setup
Мост LightBurn Bridge предварительно настроен для подключения к лазеру с IP-адресом 10.0.3.3. В панели управления Ruida установите IP-адрес вашего лазера на это значение, затем подключите сетевой кабель от контроллера к Raspberry Pi и подключите Pi к адаптеру питания. Если вам нужно изменить IP-адрес, пожалуйста, загляните в раздел "Configuration Options" (Параметры конфигурации) и обратите внимание на перечисленные там правила.
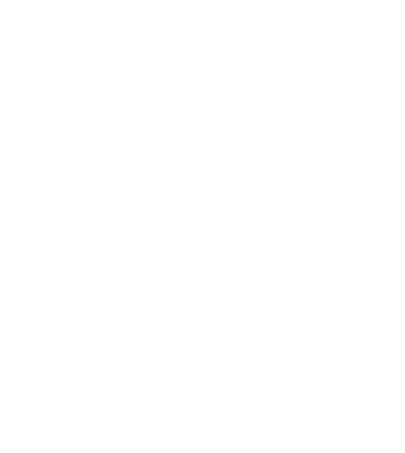
В LightBurn на экране "Devices" (Устройства) нажмите "LightBurn Bridge" (Мост LightBurn), чтобы настроить его:
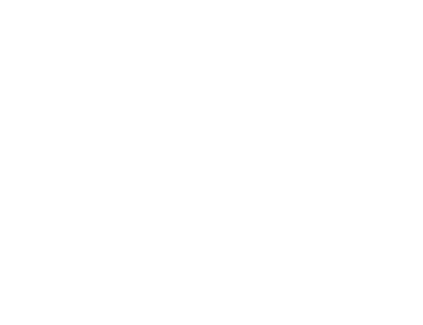
Подключение моста LightBurn Bridge к вашей сети: Connecting the LightBurn Bridge to your network
LightBurn откроет "LightBurn Bridge discovery wizard" (Мастер обнаружения LightBurn Bridge), чтобы провести пользователя через настройку.
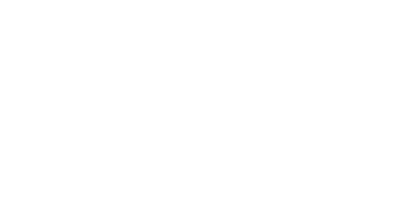
На компьютере или мобильном устройстве используйте настройки WiFi, чтобы найти устройство LightBurn Bridge и подключиться к нему:
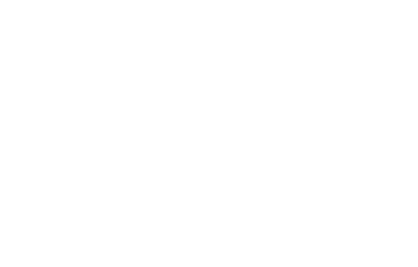
!
Найденное вами имя точки доступа обычно содержит четырехсимвольную произвольную строку в конце имени, например LightBurn Bridge E4B7. Это делается для предотвращения конфликтов при наличии нескольких устройств LightBurn Bridge в одном месте.
Выбрав точку доступа LightBurn Bridge, нажмите "Next" (Далее).
!
Вы также можете настроить WiFi вручную, как показано на странице "Advanced Usage" (Расширенное использование).
Настройка моста в LightBurn: Configuring the Bridge in LightBurn
Теперь вам нужно указать мосту LightBurn, к какой сети WiFi подключиться, и задать ему пароль сети. В большинстве случаев страница конфигурации моста откроется автоматически. Если этого не произошло, перейдите по адресу http://192.168.42.1, как показано на странице мастера ниже. Если вы хотите использовать свой компьютер для настройки моста, нажмите на показанную кнопку, чтобы открыть браузер и перейти на нужную страницу:
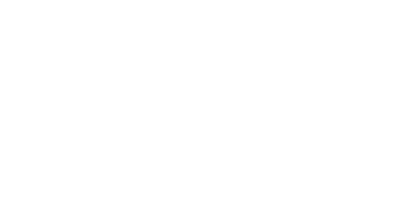
Настройка имени и пароля WiFi: Setting the WiFi name and Password
В окне браузера вы увидите страницу, подобную этой:
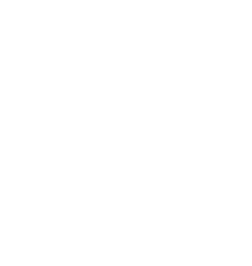
Выберите свою сеть WiFi из списка вариантов, введите пароль, затем нажмите кнопку "Connect" (Подключиться) внизу. В верхней части появится сообщение о том, что мост подключается к вашей сети WiFi. Теперь вы можете закрыть окно браузера и вернуться к работе с мастером LightBurn.
Если вы использовали компьютер для настройки моста LightBurn, при необходимости повторно подключите компьютер к сети WiFi.
Если вы использовали компьютер для настройки моста LightBurn, при необходимости повторно подключите компьютер к сети WiFi.
Поиск моста LightBurn Bridge с вашего ПК: Finding the LightBurn Bridge from your PC
Теперь LightBurn будет сканировать вашу сеть в поисках подключенных устройств, чтобы найти новый мост LightBurn Bridge. При этом появится индикатор выполнения:
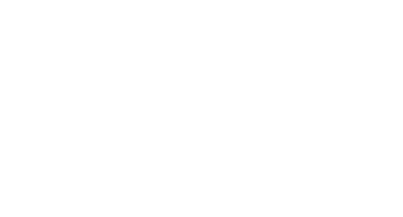
Если LightBurn смог подключиться к устройству Bridge, а Bridge смог связаться с вашим лазером, вы должны увидеть что-то вроде этого:
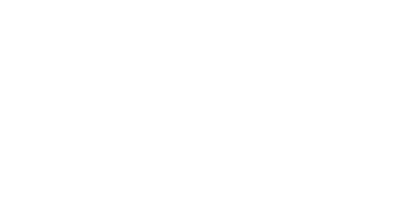
Если все выглядит хорошо, нажмите "Add Device" (Добавить устройство), и вы попадете на экран настройки устройства, где вам будет предложено ввести имя, проверить размер и т.д.
Если мост или лазер не найдены, возможно, вам нужно изменить IP-адрес лазера на 10.0.3.3 (по умолчанию для LightBurn Bridge), или, как вариант, вы можете настроить мост на использование другого адреса для вашего лазера.
Если мост или лазер не найдены, возможно, вам нужно изменить IP-адрес лазера на 10.0.3.3 (по умолчанию для LightBurn Bridge), или, как вариант, вы можете настроить мост на использование другого адреса для вашего лазера.
Имя и размер рабочей области: Name and Work area Size
Вы можете дать имя лазеру, что очень полезно, если у вас их несколько, или просто оставить его как есть.
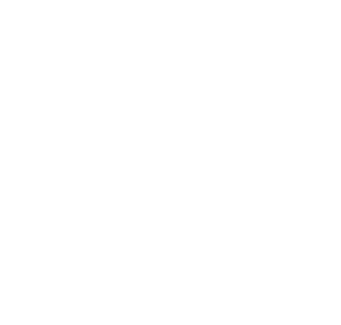
Вы должны задать размер рабочей области для вашего лазера, чтобы LightBurn мог попытаться предотвратить выход за границы. Если вы не знаете точный размер, вы можете легко изменить его позже на странице "Device Settings" (Настройки устройства).
Начало координат лазера: Laser Origin
Настройка начала координат - это место пересечения "нулевой" точки оси X и Y. Если вы ошиблись, вы можете изменить ее позже на странице "Device Settings" (Настройки устройства). Эта настройка также контролирует ориентацию выходного сигнала - если она неверна, выходной сигнал лазера может быть зеркальным или перевернутым.
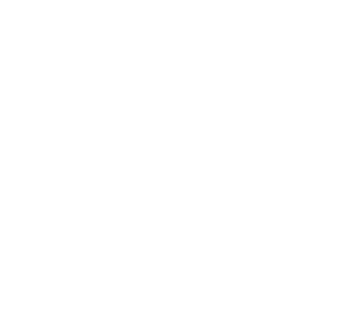
При использовании контроллера DSP, например Ruida, Trocen или TopWisdom, исходным углом будет угол, который лазерная головка ищет при включении питания.
Вот и все - на последней странице вы увидите сводку выбранных вами вариантов. Вы можете вернуться назад и исправить что-нибудь, если это необходимо, или нажать кнопку "Finish" (Готово), чтобы создать новую запись об устройстве.
Вот и все - на последней странице вы увидите сводку выбранных вами вариантов. Вы можете вернуться назад и исправить что-нибудь, если это необходимо, или нажать кнопку "Finish" (Готово), чтобы создать новую запись об устройстве.
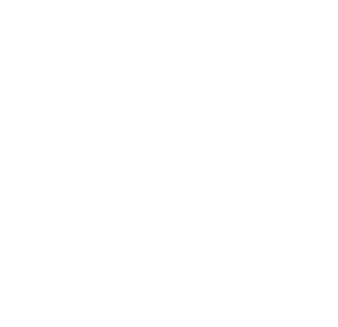
Расширенная настройка моста LightBurn: Advanced LightBurn Bridge Setup
Если вы хотите создать свой собственный мост LightBurn Bridge на уже имеющемся у вас Raspberry Pi или просто хотите углубиться в параметры конфигурации, эта страница для вас.
Во-первых, обратите внимание, что мост LightBurn поддерживается только на моделях Raspberry Pi 3b, 3b+ или 4. Любые другие модели работать не будут. Также мы можем предоставить только ограниченную поддержку самостоятельно собранных устройств LightBurn Bridge.
Мы не предоставляем возможность установки LightBurn Bridge на существующую установку Raspberry Pi OS, так как он разработан как устройство, предназначенное только для использования в качестве "прибора". Любые изменения в установке, кроме указанных ниже, аннулируют любые гарантийные обязательства и обязательства по поддержке со стороны LightBurn Software.
Во-первых, обратите внимание, что мост LightBurn поддерживается только на моделях Raspberry Pi 3b, 3b+ или 4. Любые другие модели работать не будут. Также мы можем предоставить только ограниченную поддержку самостоятельно собранных устройств LightBurn Bridge.
Мы не предоставляем возможность установки LightBurn Bridge на существующую установку Raspberry Pi OS, так как он разработан как устройство, предназначенное только для использования в качестве "прибора". Любые изменения в установке, кроме указанных ниже, аннулируют любые гарантийные обязательства и обязательства по поддержке со стороны LightBurn Software.
Установка образа LightBurn Bridge на SD-карту: Flashing the LightBurn Bridge image to an SD card
Если вы приобрели предварительно прошитую SD-карту или полный комплект, вы можете пропустить этот раздел, если только вы не собираетесь обновить имеющийся комплект до более новой версии. Если вы обновляете комплект, выключите питание Pi и извлеките SD-карту из нижней части, как показано здесь:
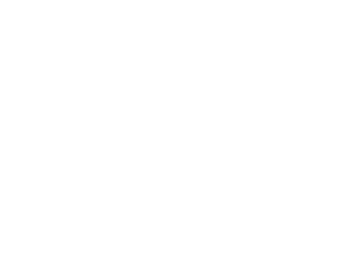
Чтобы извлечь карту, подцепите ногтем, кончиком ручки или пинцетом небольшой выступ и конец карты и вытащите ее.
Скачайте файл образа диска LightBurn Bridge отсюда и сохраните его на своем компьютере.
После загрузки файла образа LightBurn Bridge вам нужно будет сохранить его на карту памяти micro SD емкостью 4 ГБ или больше. Для этой задачи мы рекомендуем вам загрузить программу Raspberry Pi Imager. Она является кроссплатформенной и легко справится с поставленной задачей. Установите программу и откройте ее:
Скачайте файл образа диска LightBurn Bridge отсюда и сохраните его на своем компьютере.
После загрузки файла образа LightBurn Bridge вам нужно будет сохранить его на карту памяти micro SD емкостью 4 ГБ или больше. Для этой задачи мы рекомендуем вам загрузить программу Raspberry Pi Imager. Она является кроссплатформенной и легко справится с поставленной задачей. Установите программу и откройте ее:
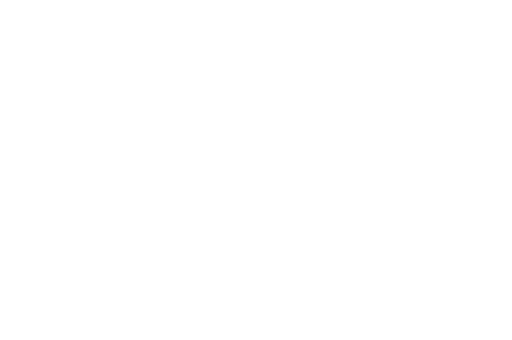
Нажмите на кнопку CHOOSE OS (самая левая кнопка посередине), затем прокрутите страницу в самый низ и нажмите на "Use custom" (Использовать пользовательские настройки):
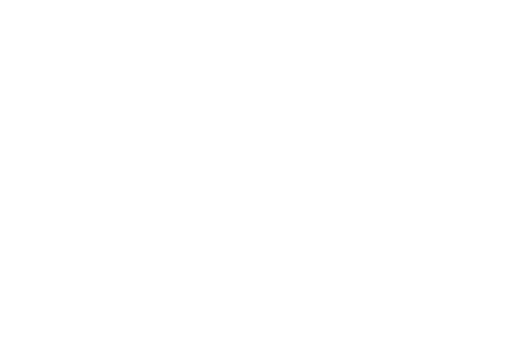
Перейдите в папку, в которую вы загрузили файл .img.xz (скорее всего, в папку "Downloads" (Загрузки)), выберите файл и нажмите "Open" (Открыть).
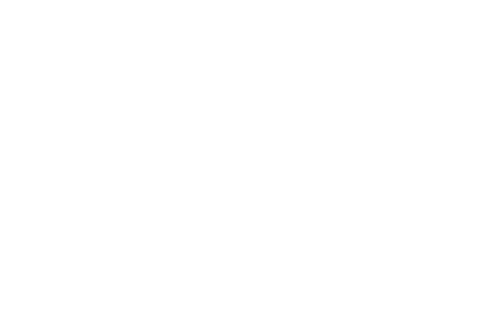
Вставьте SD-карту в компьютер и, вернувшись в главное окно Raspberry Pi Imager, нажмите на "CHOOSE STORAGE" (Выбрать хранилище). Выберите нужное устройство - в большинстве случаев это будет единственный вариант. Если вы его не видите, попробуйте извлечь карту и снова вставить ее, или отключите устройство чтения карт и снова подключите его. При этом можно оставить окно "Storage" (Хранилище) открытым - когда появится SD-карта, выберите ее.
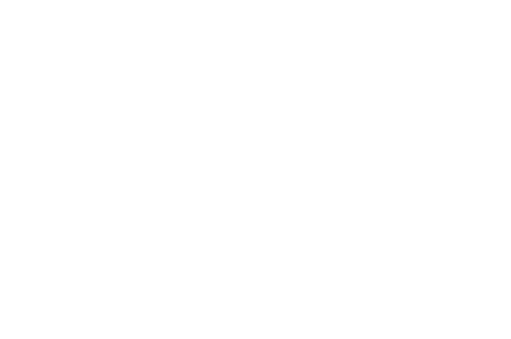
Наконец, нажмите кнопку "WRITE" (Запись). Появится предупреждение о том, что вы собираетесь перезаписать содержимое SD - нажмите ОК и подождите, пока он запишет образ. В конце процесса он проверит правильность записи.
Вот и все! Теперь у вас есть собственная SD-карта LightBurn Bridge, которую вы можете использовать в своем Raspberry Pi. Если вы хотите заранее выполнить какие-либо дополнительные настройки, перейдите к разделу ниже. В противном случае просто вставьте карту в Raspberry Pi, затем подключите его к лазеру, как описано в основной документации, включите его и продолжите настройку LightBurn Bridge.
Вот и все! Теперь у вас есть собственная SD-карта LightBurn Bridge, которую вы можете использовать в своем Raspberry Pi. Если вы хотите заранее выполнить какие-либо дополнительные настройки, перейдите к разделу ниже. В противном случае просто вставьте карту в Raspberry Pi, затем подключите его к лазеру, как описано в основной документации, включите его и продолжите настройку LightBurn Bridge.
Расширенная конфигурация: Advanced Configuration
Ручная настройка WiFi
По умолчанию LightBurn Bridge автоматически представляет точку доступа WiFi, к которой вы можете подключиться и настроить свое WiFi соединение. Однако, если этот вариант вам не подходит - например, если у вас сеть со скрытым SSID - или если вы просто хотите предварительно настроить устройство, вы можете воспользоваться опцией wifi.txt.
Вставьте карту micro SD в компьютер (либо ту, которую вы сделали сами, либо предварительно прошитую карту, которую вы приобрели) и найдите новый смонтированный диск с меткой boot, как показано ниже.
Вставьте карту micro SD в компьютер (либо ту, которую вы сделали сами, либо предварительно прошитую карту, которую вы приобрели) и найдите новый смонтированный диск с меткой boot, как показано ниже.
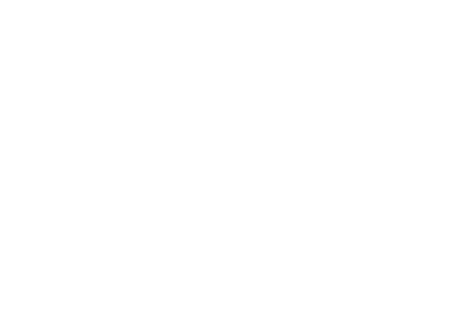
Это, конечно, будет немного отличаться в каждой операционной системе. В некоторых системах могут отображаться два диска/раздела, и второй, скорее всего, будет нечитаемым. Ничего страшного, просто найдите диск с надписью boot и откройте его.
Теперь создайте файл под названием wifi.txt и откройте его в текстовом редакторе по своему выбору. Обратите внимание, это должен быть простой текстовый редактор, такой как блокнот, TextEdit или gedit, а не редактор документов типа Word.
Теперь добавьте две следующие строки:
Теперь создайте файл под названием wifi.txt и откройте его в текстовом редакторе по своему выбору. Обратите внимание, это должен быть простой текстовый редактор, такой как блокнот, TextEdit или gedit, а не редактор документов типа Word.
Теперь добавьте две следующие строки:
ssid=YourNetworkSSID
pass=YourNetworkPasswordЕстественно, замените значения после = на те, которые соответствуют вашей сети.
!
Оба эти поля чувствительны к регистру. Дважды проверьте имя сети и пароль на правильность написания.
Если ваша сеть не защищена паролем, вы можете просто пропустить эту строку файла.
!
Не включайте в этот файл ничего другого.
Теперь извлеките накопитель, извлеките SD-карту, снова вставьте ее в Raspberry Pi и включите его.
При загрузке он прочитает этот файл и попытается подключиться к сети.
Если это удастся, он будет переименован в wifi.txt.loaded. Если это не удастся, он будет переименован в wifi.txt.failed, и точка доступа с конфигурацией WiFi станет доступной, как обычно. Как правило, точка доступа будет первым признаком того, что соединение не удалось, но вы можете подтвердить это, проверив имя файла после повторной установки карты в компьютер.
Если соединение не удалось, перепроверьте SSID и пароль в файле, переименуйте его обратно в wifi.txt и повторите попытку.
При загрузке он прочитает этот файл и попытается подключиться к сети.
Если это удастся, он будет переименован в wifi.txt.loaded. Если это не удастся, он будет переименован в wifi.txt.failed, и точка доступа с конфигурацией WiFi станет доступной, как обычно. Как правило, точка доступа будет первым признаком того, что соединение не удалось, но вы можете подтвердить это, проверив имя файла после повторной установки карты в компьютер.
Если соединение не удалось, перепроверьте SSID и пароль в файле, переименуйте его обратно в wifi.txt и повторите попытку.
Параметры конфигурации моста LightBurn: Bridge Configuration Options
Вы также можете настроить несколько параметров вручную с помощью другого файла на загрузочном разделе (как описано выше) под названием bridge.json. Этот файл не будет создан на загрузочном разделе, пока устройство не будет загружено хотя бы один раз, но при желании вы можете создать его заранее, используя приведенный ниже шаблон.
{
"laser_ip": "10.0.3.3",
"device_type": "ruida",
"ap_name": "LightBurn Bridge E4B7"
}Эти параметры следующие:
Laser_ip
Laser_ip: Статический IP-адрес, настроенный на контроллере лазера Ruida. По умолчанию вам нужно установить его на 10.0.3.3, который мы выбрали потому, что вряд ли вы будете использовать эту IP-подсеть для частной сети WiFi. По сложным причинам IP-адрес Ruida должен находиться в другой подсети (часть адреса 10.0.3), чем ваша сеть WiFi. В общем, вы никогда не должны изменять это значение, если не существует такого конфликта.
Device_type
Device_type: На момент написания этой статьи ruida является вашим единственным вариантом. Однако в будущем, вероятно, будут добавлены другие варианты, так что не меняйте это значение.
Ap_name
Ap_name: По умолчанию имя точки доступа WiFi конфигурации будет LightBurn Bridge, за которым следуют четыре случайные буквы или цифры, например: LightBurn Bridge E4B7. Это сделано для того, чтобы вы могли иметь несколько устройств в одной зоне, и их точки доступа не конфликтовали. Но вы также можете задать любое значение. Вы можете использовать любые буквенно-цифровые символы и знаки, за исключением ?"$[\]+, и оно должно быть от 6 до 32 символов.
После внесения изменений просто сохраните его обратно на загрузочный (boot) диск/раздел, смонтированный с SD-карты на вашем компьютере. Затем вставьте карту обратно в Pi и включите его.
После внесения изменений просто сохраните его обратно на загрузочный (boot) диск/раздел, смонтированный с SD-карты на вашем компьютере. Затем вставьте карту обратно в Pi и включите его.